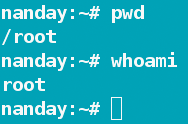Grasping the basics of Bash
Where and Who?
If you get lost in the directory structure while in the command line, you can use pwd, which is short for "present working directory" to get your bearings. If you have been switching accounts and want to be sure, for example, that you are not running a dangerous command as root, then the whoami command will tell you the name of the account that you are currently using. If, however, you find yourself continually forgetting the current account name, you might want to research how to add it to your command prompt (Figure 2).
Save Time
As you enter commands, Bash also has several ways to save time and reduce typing. Unless a full path is given, any files or sub-directories that you type are assumed to be in the present directory. However, if you want to be absolutely sure (which is never a bad idea), you can use ./ to indicate the present directory. For instance, if you are in a user account named bruce, then typing /home/bruce/download is the same as typing ./download. If your sub-directories are several levels deep, then this piece of shorthand can significantly reduce your typing.
There are also several different shortcuts that you can use with the cd (change directory) command:
- cd .. – Moves you to the directory directly above the current one.
- cd - – Returns you to the previous directory.
- cd ~ – Returns you to the home directory for the current account.
- cd ~[directory name] – Changes to the directory specified within the home directory for the current account.
These last two shortcuts explain why you often see references to the home directory reduced to a tilde. For example, if you see a reference to ~/.bashrc, it is indicating the .bashrc configuration file in your home directory.
Finding Command Help
As you work at the command line, you will undoubtedly come across unfamiliar commands, many with more options than you can easily remember. If all you want is a quick explanation of a command, you can use apropos or what is. The only trouble is that, while these commands can serve as reminders for veteran users, their output is often cryptic to the less experienced. For example, if you enter apropos chmod, the definition you receive is "change file mode bits," which is geeky enough to scare off most beginners (Figure 3).
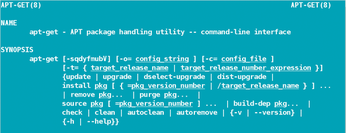 Figure 3: Man pages can be intimidating in their thoroughness, as the start of the page for apt-get shows.
Figure 3: Man pages can be intimidating in their thoroughness, as the start of the page for apt-get shows.
You can get more detailed information by typing man followed by the name of the command. However, the quality of so-called man pages varies wildly. Although some pages, especially more recent ones, read easily enough, others are written for an expert audience. In fact, some may have remained almost unchanged for a decade or more.
In theory, info pages – the explanatory notes you receive when you enter info followed by a command name – are more user-friendly than man pages. And, in practice, they often are. However, they are sometimes little better than the worst man pages and can vary almost as much. Moreover, the original impetus to help info pages evolve into a replacement for man pages seems to have weakened in recent years, and the quality varies.
Often, the most useful help you can find is to use the -h or --help option for a command, which produces a short summary of options. What is missing, however, is any sort of built-in help that allows you to enter a description of the action you would like to perform and receive a list of possible commands. Unfortunately, the options here are the only ones available to you without searching on the web.
« Previous 1 2 3 4 Next »
Buy Linux Magazine
Subscribe to our Linux Newsletters
Find Linux and Open Source Jobs
Subscribe to our ADMIN Newsletters
Support Our Work
Linux Magazine content is made possible with support from readers like you. Please consider contributing when you’ve found an article to be beneficial.

News
-
TUXEDO Computers Unveils Linux Laptop Featuring AMD Ryzen CPU
This latest release is the first laptop to include the new CPU from Ryzen and Linux preinstalled.
-
XZ Gets the All-Clear
The back door xz vulnerability has been officially reverted for Fedora 40 and versions 38 and 39 were never affected.
-
Canonical Collaborates with Qualcomm on New Venture
This new joint effort is geared toward bringing Ubuntu and Ubuntu Core to Qualcomm-powered devices.
-
Kodi 21.0 Open-Source Entertainment Hub Released
After a year of development, the award-winning Kodi cross-platform, media center software is now available with many new additions and improvements.
-
Linux Usage Increases in Two Key Areas
If market share is your thing, you'll be happy to know that Linux is on the rise in two areas that, if they keep climbing, could have serious meaning for Linux's future.
-
Vulnerability Discovered in xz Libraries
An urgent alert for Fedora 40 has been posted and users should pay attention.
-
Canonical Bumps LTS Support to 12 years
If you're worried that your Ubuntu LTS release won't be supported long enough to last, Canonical has a surprise for you in the form of 12 years of security coverage.
-
Fedora 40 Beta Released Soon
With the official release of Fedora 40 coming in April, it's almost time to download the beta and see what's new.
-
New Pentesting Distribution to Compete with Kali Linux
SnoopGod is now available for your testing needs
-
Juno Computers Launches Another Linux Laptop
If you're looking for a powerhouse laptop that runs Ubuntu, the Juno Computers Neptune 17 v6 should be on your radar.