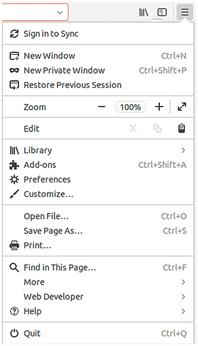Customizing the way your browser stores and organizes data
Sweeping Up

Web browsers collect a large amount of data about the user’s browsing habits. If you care about privacy, you might want to clean up your browser and configure some custom privacy settings.
The web browser is one of the most popular desktop applications. Regardless of whether you prefer Firefox, Chrome, Opera, w3m, Internet Explorer, Safari, or another browser, you probably spend a lot of time on the Internet. To make life easier, modern web browsers (and web servers) collect information about us and our behavior. Thanks to this system of data storage and collection, we benefit from amenities such as automatic completion of URLs and access credentials, as well as predictive content buffering. But keeping all this browser data around also has some disadvantages – especially if you're concerned about privacy. This article offers some tips for cleaning up browser user data. The examples in this article use Firefox 57, but other browsers have similar features.
Basic Settings
To tweak Firefox settings, choose Edit | Settings. Alternatively, you could just type about:preferences in the address bar or click on the button with the three horizontal dashes in the upper right corner (Figure 1) and then select the gearwheel icon.
[...]