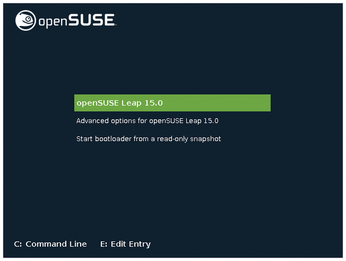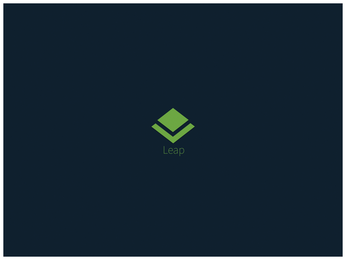Adapt the appearance of the GRUB boot menu, boot screen, and KDE splash screen
Variations on a Theme
Power users can adjust the look of their desktops in openSUSE with just a few clicks. We'll show you how to customize the GRUB boot menu, the boot splash screen, and the KDE start screen.
The splash screen and other startup images are a familiar sight for any Linux distribution. Although the desktop background and color scheme can be quickly customized to suit your tastes, the GRUB boot menu (Figure 1) and the boot splash screen (Figure 2) are far more difficult to customize. This article describes how to modify and unify your system by changing the GRUB boot menu and the boot and KDE splash screens to fit your personal preferences. The following examples are based on openSUSE, but the procedures are similar for other Linux systems – especially KDE-based systems.
[...]