Drawing diagrams with PlantUML
Picture This
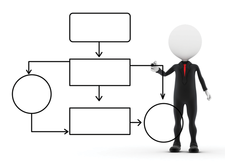
© Lead Image © David Castillo Dominici, 123RF.com
With PlantUML, you can quickly create all kinds of diagrams using human-readable text and reuse them anywhere.
Sooner or later, almost everybody needs to draw a diagram, whether to manage large amounts of information or organize group activities. For software developers and administrators (as well as business managers), diagrams based on the Unified Modeling Language (UML) make it easy to visualize complex systems, from software platforms to quality control departments, to see how they function.
UML stores drawings as plain text files, with a relatively intuitive syntax. If you are familiar with mind maps, you can often guess how to manually draw a diagram described by a UML file just by looking at it – even if you don't know UML! Because it is text-based, UML is extremely simple to generate with any software. You can produce hundreds of similar diagrams, with different parameters, by passing code generated on the fly by a simple shell script (or any other program) to a UML interpreter.
Additionally, UML is useful for efficiency, consistency, and version control. In a large project, UML interpreters can automatically find all the diagram descriptions in all of the project's files and generate the corresponding images in one fell swoop. The UML statements for a software algorithm or protocol's visual representation can be written as comments right above the code it visualizes in the software source file. Thanks to this integration, version control systems can store and track changes between different versions of many diagrams, just as they do with software code. The same feature makes it easy to quickly check if a diagram is consistent with the code it represents. All of this makes UML really reusable.
[...]