Rendering images as text
Text Art
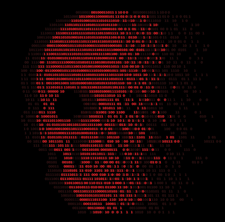
© Lead Image © anan punyod, 123RF.com
If you need to display an image in the terminal or as plain HTML, a variety of smart tools can help with the conversion.
Thanks to increasingly sophisticated technology, displaying high-resolution images on screen is no longer a difficult task. However, these more detailed images (with a combination of greater image size, resolution, and color depth) come at a cost, consuming more storage space and taking longer to download from remote sources, such as web browsers and webcams.
Sometimes you just need an image to display quickly. You can save time and bandwidth by displaying images at a lower resolution and color depth as text (ASCII or Unicode characters) directly in the terminal and converting them with American National Standards (ANSI) color codes [1]. You can also convert the images to plain HTML and CSS and embed the results in a web page. Some text browsers, such as ELinks, then display these images directly in the accessed web page. In a similar manner, the Browsh [2] browser does this internally and can also render images as text.
In this article, we will discuss the available tools for converting images to text and explore whether this approach is suitable for everyday use. This article follows up on a previously published article [3] that dealt with tools for creating ASCII art.
[...]