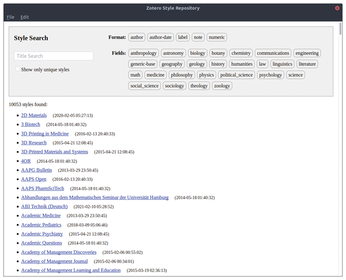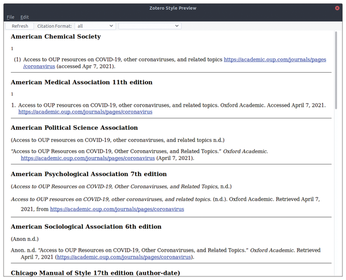Literature management with Zotero
Tutorial – Zotero
Reference management software like Zotero helps you easily record and organize citations and create bibliographies.
Programs for managing technical literature, often known as reference managers, are important tools for students and scientists. For larger projects such as a master's thesis, you would find it hard to do without this kind of software.
Launched back in 2006, Zotero [1] is a powerful open source literature management program that harmonizes perfectly with LibreOffice and Microsoft Word. It is especially suitable for fields that do not usually use LaTeX for writing (i.e., the humanities, economics, health, and some natural sciences). A special version of Zotero, called Jurism [2], is adapted specifically for the field of law.
Zotero not only runs on Linux but also on macOS and Windows. It also supports mobile operating systems. Several (unofficial) apps for Android and iOS let you import and edit title data, including scanning ISBNs.
Quoting with Style
Zotero was originally created as an extension for the Firefox web browser. However since 2017, the software has been available as a standalone program. It can be used with browsers such as Firefox, Chrome, and Opera, as well as with office suites like LibreOffice and Microsoft Office. You do not need an account to download and use Zotero, but you will need one if you want to access cloud storage. Creating an account is especially worthwhile if you want to access your literature collection from several devices or work on bibliographies in teams [3].
The free basic account provides 300MB of storage in the Zotero Storage cloud. While this may not sound like much, it is sufficient even for extensive projects such as dissertations, as long as you only store bibliographic info. If you want to back up sources to the cloud in the form of PDFs, images, or other larger files, the free cloud storage is probably not enough. Upgrading to 2GB costs $20 a year, while you pay $60 for 6GB, and unlimited capacity is available for $120 [4].
Setting up Zotero
While you are unlikely to find Zotero in the official package sources, you should be able to install it without problems on most distributions. The easiest place to set it up is on Arch Linux and its offshoots like Manjaro, where you install it from the Arch User Repository (AUR).
Users can download Zotero directly from the project's homepage in the form of a tarball. To install, open a terminal window, change to the directory containing the downloaded file, and run the commands from Listing 1. The commands unzip the program to /opt/zotero/ and then link it to ~/.local/share/applications/ so that you can access Zotero from the application menu.
Listing 1
Installation
$ sudo tar -xjf Zotero*.tar.bz2 -C /opt $ sudo mv /opt/Zotero_linux-x86_64 /opt/zotero $ sudo /opt/zotero/set_launcher_icon $ ln -s /opt/zotero/zotero.desktop ~/.local/share/applications
When first launched, the program wants to set up connections for the browser and LibreOffice. It's a good idea to install at least the Zotero Connector [5] browser extension right away. The program automatically opens the relevant web page in the system's default browser.
To use data synchronization via Zotero Storage, enter the info for your Zotero account. Go to the Preferences window, and choose the Sync tab. You'll need to enter your username or email address and password to set up syncing. If you don't have an account with Zotero yet, you can find the links for creating one here. You can also choose whether or not to upload file attachments to the Zotero cloud.
Importing Data
Using Zotero is intuitive. The first step is to search for literature on the Internet. Switch to a web browser, but leave the Zotero window (Figure 1) open. If the Zotero extension is installed, you will see the Zotero icon in the top right corner of the Firefox toolbar. In Chrome, you can unhide the icon by clicking on the extensions icon in the upper right corner.
Use the Zotero icon to import bibliographic data. The appearance of the icon changes depending on what information the browser is currently displaying. An icon like a small sheet of paper indicates a web page without bibliographic information.
Zotero is even more helpful when you search the online catalog of a library. Use the catalog's search box to search for one or more terms, and as soon as the search results load, the Zotero icon in the browser changes so that it now looks like a small, yellow folder. This means that the software has identified several importable elements. As soon as you click on the icon, a small window will appear, listing the search results separately once again. Now check the titles you want to import and press OK.
Alternatively, import the publications one by one after you have looked at them more closely. Click on one of the search results in the library catalog hit list. Zotero then loads more detailed information about the publication. The Zotero icon now typically looks like a small blue book or a written piece of paper. This indicates that Zotero can import a single item, such as a book or magazine article.
To import the publication into your Zotero library, click the icon. A small dialog box appears in the top right corner (Figure 2), where you can instruct Zotero to place the publication in a specific collection or to tag it with keywords. If you do nothing, the dialog will disappear after a few seconds and the publication will be placed in your library, where you can add these options later. If the main program is not currently running in the background, Zotero offers to use the web service when importing. If you chose this option, a dialog will then prompt you to log in to Zotero.
Editing Entries
After importing new literature, switch back to the main Zotero program and click My Library on the far left. You will now see all previously added elements in the middle column. Check to be sure that the import worked correctly (Figure 3). Occasionally, individual pieces of data are transferred incorrectly or are even missing completely. To check, click on one of the imported entries in the middle column. On the right, under the Info tab, you will then see all the details for the entry, and you can correct any mistakes by clicking and editing the individual database fields.
Importing bibliographic data works almost perfectly for many catalogs and databases, but it is less successful for others. Databases where the import works very reliably include the JSTOR [6] journal database and Amazon, the online retailer. With the catalogs of large university and national libraries, the imported information is usually almost error-free.
Importing information about portions of books, such as a single essay from a longer book, often proves to be more complicated because Zotero may treat them as independent publications. As a result, information about the book in which the essay is located may be missing. To address this problem, import both the essay and the publication it is in, and then duplicate the entry representing the parent publication. Edit the duplicated entry as needed, adding any needed information about the essay and changing the entry type in the top database row to Book Part. Finally, delete the first entry, which contains only the title and author of the essay. However, keep in mind that if there are separate entries in the bibliography for the essay and the book containing it, two corresponding entries must also exist in Zotero.
Sometimes you will have to create entries manually, for example, if you find an unpublished document in an archive. Click on the icon with the small green circle and the white plus sign in the Zotero toolbar, and you will then see a list from which you can select the type of entry. Next, a new, empty entry appears in the middle column of the Zotero window, and you can enter the details of the title, author, and so on into the database fields you see in the right column.
Attaching files to entries is simple. Select an entry and click on the icon with the paper clip in the toolbar. Zotero copies the files to the ~/Zotero/storage/ directory. If you have not disabled synchronization for attachments, the program will also upload the attachment to the cloud storage.
Collections and Bibliographies
When working on a specific project, consider creating a separate collection for it to make it easier to generate a bibliography. Right-click My Library in the left column of the Zotero window and click New Collection in the menu that appears. In the dialog box that then appears, type a name for the collection.
The new collection now appears under My Library. To assign titles to this collection, select My Library to view the importable entries in your library in the middle column. Narrow down these entries by typing a search term in the box to the right above the large center column. Click on an entry and drag it to the left to the appropriate collection.
To create a bibliography for a project, right-click the name of the collection in the left column, and then click Create Bibliography from Collection. A dialog box appears in which you will first choose a citation style. This determines how Zotero orders or formats the individual entries. You do not need to change the output mode – Zotero sets Bibliography by default. Finally, you have the choice of saving the bibliography as an RTF or HTML file, copying it to the clipboard, or printing it. Look carefully at the bibliography you have created and correct any errors in Zotero, if possible, rather than in the word processor.
Zotero and LibreOffice
It's a good idea to use the Zotero extension for LibreOffice both for inserting references and citation sources into the text and for creating bibliographies. This will help you avoid missing entries in the bibliography that you refer to in the text – a common mistake even among experienced researchers.
Before installing the LibreOffice extension, check if the use of a Java runtime environment is enabled in the office suite. If there is no Java Development Kit on your system, install the appropriate package from the package sources of the distribution you are using – the package usually has a jdk component in its name.
Then tell LibreOffice the directory in which the Java runtime environment resides. Call up the LibreOffice settings below Tools | Options…. You will find the Java settings under LibreOffice | Advanced. Under Java Options, check Use a Java Runtime Environment, click Add… below it, and then select the directory. Close the Options dialog via the OK button and exit LibreOffice.
Go to the Zotero settings to start the installation of the LibreOffice extension. Switch to the Cite tab, click on the tab for word processors, and click the button to install the LibreOffice plug-in. The dialog windows of the installation wizard should show the directory where LibreOffice is located, but if needed, you can specify the directory manually. After launching LibreOffice, you will see – usually on the far left – a small additional toolbar where each of the five buttons contains a small red Z. Click on the button which includes a small gear, and in the following dialog, select the citation style you want to use.
To insert a literature reference, click the button with the document icon next to the Z. The Quick Format Citation dialog appears in the center of the window. Type a keyword, and select a publication from the search results. Zotero automatically transfers the reference to the desired location in the text (Figure 4).
Once you have added all the references to your work, you can create an up-to-date bibliography with one click. Place the cursor where you want the bibliography to be and click on the second icon in the toolbar, which has a Z next to two books. Zotero then automatically generates the bibliography from the references in the text.
Installing Citation Styles
The citation style determines the appearance of the source references in the text and the bibliography. This includes whether literature references are in brackets or appear as footnotes, whether the author's name is formatted in small caps or the title is in italics, whether commas or periods separate individual elements, and more.
In the default installation, Zotero brings several citation styles, including Chicago Manual of Style 17th Edition (author-date) and Chicago Manual of Style 17th Edition (note). These two multilingual citation styles are suitable for many subjects. However, you can install additional styles from Zotero's citation style database, which now includes many thousands of styles, or create your own.
To install a new citation style, go to Zotero's preferences, switch to the Cite tab, and select the Styles option. Below the style manager, click Get additional styles… . This opens the Zotero Style Repository, which allows you to search for new styles (Figure 5).
Type a search term in the box at top left, or click on one or more of the keywords you see on the right. Below that, Zotero lists the styles it found. Mouse over one of the styles, and you will see a preview of the citation style. Click on the desired entry to apply the style.
You can preview the installed citation styles directly in Zotero. Select multiple entries that represent different publication types, for example, a journal article and a book. Then, in Zotero Settings, switch to the Cite tab, and click Style Preview. In the preview window (Figure 6), click Refresh in the upper left corner to create the preview.
Customizing Citation Styles
If you can't find a citation style that exactly suits your needs, find a similar style and edit it, for example, by pulling in elements of another style. Zotero uses the Citation Style Language (CSL) to describe citation styles; this is a variant of the XML markup language that is also used by other literature management programs. For experienced programmers, CSL is a largely self-explanatory programming language. However, with a little application, you can edit citation styles, and even create new ones, without any knowledge of programming or XML. The CSL documentation and command reference can be found in the specification [7].
Conclusions
The advantages of Zotero are obvious: The free tool makes it easier to keep track of your research and eliminates a lot of typing and formatting work. Support for some catalogs is not yet perfect, and creating a new citation style can be challenging. Nevertheless, Zotero comes across as a professional, mature, and easy-to-use literature management program that stands up well against its commercial competitors.
Infos
- Zotero: https://www.zotero.org
- Jurism: https://juris-m.github.io
- Register account: https://www.zotero.org/user/register
- Zotero Storage: https://www.zotero.org/storage
- Zotero Connector: https://www.zotero.org/download/connectors
- JSTOR: https://jstor.org
- CSL 1.0.1 Specification: https://docs.citationstyles.org/en/stable/specification.html