Automate your web logins
Log In and Go
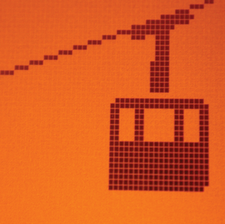
© Lead Image © thotti, photocase.com
Automated web logins with command-line tools and Selenium ensure you don't miss scheduling an activity.
During the COVID-19 lockdown, many activities like pools, gyms, and golf courses required people to sign in to websites before they could access these activities. These precautions helped to maintain a safe environment; however, the booking process was awkward, and it was easy to miss an activity if you weren't signed up early enough.
Luckily, some great Linux tools can automate web logins. In this article, I share two techniques to create automated web logins. The first technique uses command-line tools like xte and xdotool. This approach allows simple Bash scripts to replicate how you would use keystrokes to access web pages.
The second technique uses the Selenium Python library. The Selenium API allows you to tackle more complex projects by giving you access to the full Document Object Model (DOM) of a web page.
[...]