Creating a graphical Python app with CardStock
The Dealer

© Lead Image by Unsplash Amol Tyagi
CardStock provides a simple development environment for building a Python graphical application.
CardStock [1] is a multiplatform software development tool inspired by Apple's HyperCard. CardStock's simple design greatly facilitates building graphical Python programs that can run either on your desktop or online as a web application (Figure 1). You can use CardStock to augment your applications with text, graphics, images, buttons, text entry fields, and Web Views. You can even play sounds and add clip art. In this article, I explain how to install CardStock on Linux, how it works, and how to get started.
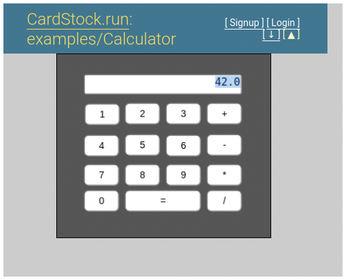 Figure 1: This calculator is just one of the many CardStock programs you can run on www.cardstock.run.
Figure 1: This calculator is just one of the many CardStock programs you can run on www.cardstock.run.
Installing CardStock
The easiest way to install CardStock on any Linux distribution involves a two-step process. First, install the libasound and libwebkit2gtk development libraries from your distribution's native repositories. Second, install CardStock with pip, Python's package manager. On Ubuntu 22.04, installation looks like this:
[...]