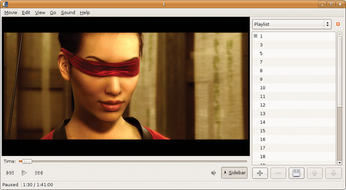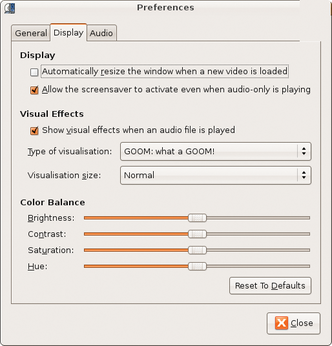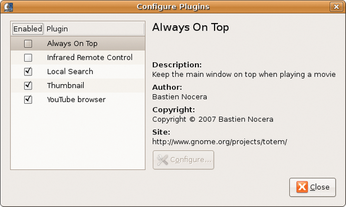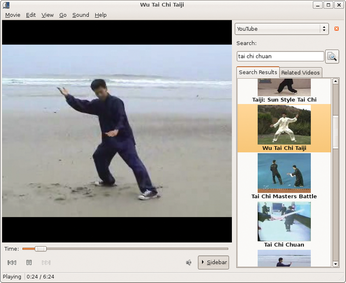Meet the Totem media player
Movie Magic

© artcalin, Fotolia
Totem brings Hollywood to your Linux desktop. We'll show you how to get started with this movie player.
The Totem media player is the Gnome desktop's official movie player, so it's no surprise to find it listed in the Applications | Sound & Video menu as Hardy Heron's default player for video files and DVDs [1]. Given the availability of other popular players, one might wonder why Heron's developers chose Totem, but after spending only a little time with it, I'm not sure I can easily go back to anything else.
Versions
Totem is available in two distinct versions. Totem-gstreamer uses the GStreamer media framework for its audio/video back end, whereas totem-xine employs the same services as delivered by libxine, the xine project's A/V engine. Heron's default version is totem-gstreamer, but totem-xine can be installed from the system's Synaptic package manager.
Starting Up
I tested version 2.22.1 of Totem on Hardy Heron as a live system from a CD/DVD drive in a machine powered by a 2.4GHz CPU. The machine's audio and video capabilities are above average because I do some professional audio work and because I like to watch movies on it with better than average sound and visual displays. However, this article is targeted toward the new user of Totem and presumes no special hardware or previous experience with any other similar player.
I have some words of wisdom to share with my readers. Before doing anything else with Totem, determine whether you intend to play files in formats known to be patent-encumbered or that are otherwise restricted. If your answer is yes, then open Synaptic and install all the GStreamer plugin packages. For various reasons, these packages are known as the good, the bad, and the ugly, but if you want to view certain popular file types, you will need the video codecs provided by those packages.
But wait, that's not all: You also need to determine whether you intend to play encrypted DVDs with Totem. If so, you again need a session with Synaptic to install the libdvdcss2 package. Because of legal complications, the library cannot be provided directly by Hardy Heron's default repositories. A quick search on Google led me to the Medibuntu site and its "repository of packages that cannot be included into the Ubuntu distribution for legal reasons" [2]. Those reasons include copyright restrictions, incompatible licensing, country-specific patents, and so forth.
Obviously, Medibuntu is not an official Ubuntu component, but you are free to decide whether to add its repository to Syaptic's default list. Follow the simple instructions on the Medibuntu site's Repository HOWTO, and you'll soon enjoy the pleasure of using Totem to play your legally purchased DVDs.
Of course, Totem plays unencrypted DVDs and video files in open formats (such as Ogg, Theora, or MPEG-4) without extra packages, but alas, the greater number of video files will require the additional codecs and libraries.
Getting Around
Totem's user interface (see Figure 1) is organized for simplicity and speed. A single window presents a top menubar, the viewing screen, its transport controls, and a variably defined sidebar. Starting with the top menubar, I will take a closer look at each part of the Totem user interface.
The Movie menu provides the expected Open File and Open Location items, along with a list of previously opened files, play commands for discs in your CD or DVD drives, an Eject function, and the Quit command.
The Edit menu offers a Take Screenshot function – which is very handy – controls for Repeat and Shuffle modes, and controls access to the Totem Preferences and Plugin Manager dialogs (Figures 2 and 3).
Among other items, the View menu contains controls for Fullscreen and Fit Window To Movie. The Fit function merely sizes Totem's view screen to your movie's original aspect, but I found it to be a very neat feature.
Figure 1 shows off Totem after selecting the 1:1 fit for a widescreen movie, a more pleasing view than the default size. Of course, Totem can also be resized simply by pulling its corner sizing tab, but I found the Fit settings to be more satisfying.
The View menu further contains the expected controls for your video's aspect ratio: deinterlacing, subtitles, and viewing angle. It also includes toggles for the sidebar and the transport controls.
The Go menu provides quick jumps to various points on your DVD, including the audio, title, angle, and chapter menus. This menu also includes Skip To functions and Previous/Next controls for moving quickly to chapters in the currently playing movie or to another selection in your playlist.
The sparsely populated Sound menu offers only a Language control and two items for raising or lowering the volume. Finally, the Help menu provides access to the ever-popular About panel and to the Totem user manual.
On to Totem's main view screen. Left-clicking anywhere within that screen will open a pop-up menu that includes playback controls you've seen in the Movie menu and that are also in the transport control strip. The other feature of note here is that you can drag and drop files directly into the screen for instant play.
By default, the sidebar displays either a playlist or the properties of the currently selected movie. However, the Local Search and YouTube browser plugins also list their results in the sidebar (more about that later).
The +/-- buttons and the up/down arrows under the sidebar's listbox will add, delete, and re-order items in the displayed list. The disk icon opens the Save Playlist dialog.
The transport control strip consists of a location slider, a Play/Pause button, two controls for going to the Next/Previous item in your playlist, a volume control, and a toggle for the sidebar display. Finally, beneath the transport controls is Totem's status line, where you can see the playback state (playing, paused, or stopped), the elapsed time, and the length of the selection in hours/minutes/seconds.
That's about all there is to the Totem user interface. As I said, simplicity is its key design factor. Totem's feature set is not as extensive as some, but better than others. In my opinion, the designers have made the right decisions about what to include in Totem's menus and what to leave out. Even its Preferences dialog restricts itself to a few controls and settings, but they are the controls and settings that will matter most to the greatest number of users.
Using Totem
It's a bit of an anticlimax to describe its use. Just open a file or location from the Movie menu, and Totem automatically starts to play it. Alternatively, you can select a playlist entry and click the Play button or just double-click the file name to start playback.
Because Totem is the default Gnome movie player, you can also double-click on any video file in Nautilus to start playback via Totem. For more delight, Heron has also deployed Totem as its default plugin for playing streaming video from Mozilla.
To the Test
After configuring Heron with the extra GStreamer plugins, I tested Totem with files in a variety of formats, including AVI, MPEG, WMV, FLV, and MOV. All performed with flawless sound and video, so I moved on to testing Totem with my DVD collection.
Again, performance was flawless on my unencrypted DVDs, and with libdvdcss2 installed, Totem had no trouble playing my commercial encrypted discs.
The YouTube browser is a neat feature in Totem. As mentioned, when the browser plugin is installed, the sidebar's drop-down menu includes an entry for it. Select the browser, and the sidebar will reform itself to provide a textbox for text strings that define your YouTube search.
Figure 4 shows the results of my search for "tai chi chuan." The sidebar splits itself into two tabbed displays of thumbnails: one for the direct results of the search and another for related videos. Frankly, I found this feature to be ultra-cool, and I wouldn't be surprised if it turns up in other media players for Linux.
Other plugins of interest include the Local Search and the DVB plugins. Local Search scans your drives for supported media files and lists them in the playlist, whereas the DVB plugin adds the capability to view digital video broadcasts.
Manuals
At this time, Totem's user manual is a work in progress. It's not so extensive as the Rhythmbox manual, but Totem's operation is so transparent that even a newbie might never need to open it. However, if more information is needed, see the sites listed in the Resources at the end of this article.
Future Plans
The official Totem site indicates that there's more to come for this most practical player. Planned features include scanner support and a webcam utility, along with the expected bug fixes and expanded documentation.
Totem might seem like just a modest little program, but it already has an impressive set of features – too many in fact to cover sufficiently in this article. I look forward to exploring more of its current features and to its continuing evolution.
Conclusions
All of the most of the popular media and movie players for Linux have their strengths and weaknesses, whether in overall design, technical foundations, or documentation.
I must say that Totem is certainly one of the best balanced players I've used. It provides just the right controls and expected functions in an uncomplicated, easily navigated user interface and offers some most unique features (e.g., the YouTube browser and the Telestrator function).
When I first approached this review, I wondered what I'd encounter. Although new to Ubuntu and Totem, I hoped for a stressless and satisfying experience. Well, I'm relaxed, I'm satisfied, and I plan to install Hardy Heron on its own drive in the test box here at Studio Dave. Of course, I also plan to keep using Totem as my movie player of choice whenever I'm in session with Heron.
Infos