Flat-file content management systems
Bludit Plugins
Plugins are installed in the same way as themes and add new features to Bludit. If you click on Plugins below Settings, you will see that the default installation of Bludit already comes with numerous plugins, some of which are already enabled. You can find more plugins on the Bludit website [6], but many of them are not genuinely useful.
Some of the plugins cost money. For example, the ImageGallery Lite plugin only allows one photo gallery on the website; to create multiple galleries you need to purchase ImageGallery Pro ($5). However, even the pro version is missing important functions such as image titles and descriptions. Some plugins failed to work during testing, while others were difficult to use, such as the Mastodon extension.
However, Bludit is still a likable little CMS. It offers various other functions, which I don't have space to cover in this article. Thanks to the clear-cut graphical user interface, managing Bludit is extremely intuitive, which is why beginners in particular will quickly be able to find their way around Bludit.
GetSimple CMS
One of the oldest flat-file CMSs, GetSimple CMS has the same installation requirements as Bludit, and the first part of GetSimple's installation is also very similar. Download the program archive, unzip, and upload the content to your webroot directory. Then launch the installer in your browser. You additionally need to add the /admin suffix to the domain name to call the installation script. You will then see the results of the system check in your browser (Figure 4).
To continue the setup, click Continue with setup on this page. A web form then appears where you can enter the website name, a username, and an email address before pressing Install Now. On the next page, you will see a registration confirmation and a password that GetSimple created for you. Clicking Login here logs you into GetSimple and takes you to the user interface, the CMS's back end.
You will then see the Getting Started page of GetSimple. Click on Settings in the top right corner. At the bottom of this page, you will first want to change the password.
Creating Content in GetSimple
Click the Pages tab to access page management. With a fresh GetSimple installation, you will see a single sample page named Welcome to GetSimple in the list. The page cannot be deleted, but it can be edited. Click on the page to open it in the page editor (Figure 5). Now change the title and content of the page before pressing the gray Save Updates button on the right.
To insert images into web pages, you first need to upload them to the server. To do this, click on the Files tab, go to the top of the tab, and press Browse on the right. Select the image you want to install and press Upload. Then open a page in the page editor and click on the thumbnail image in the editor toolbar. The Image Properties dialog box then opens (Figure 6); you can press Browse Server to view and select the uploaded photos.
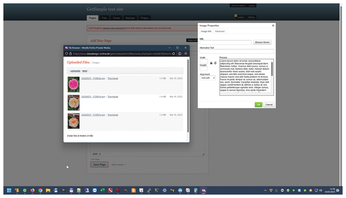 Figure 6: Before inserting images, you first need to upload the images to the web server using the graphical upload tool.
Figure 6: Before inserting images, you first need to upload the images to the web server using the graphical upload tool.
A default installation of GetSimple only supports static pages that you access through a link in the website's navigation bar. If you want to create a blog, you will need to install the News Manager (updated) plugin. You can download it from GetSimple's website [7]; unzip the archive and upload the contents to the /plugins/ folder on the server.
To enable the plugin, click on the Plugins tab, where the News Manager (updated) entry now appears in the list of installed plugins. Now press the Activate button in the Status column. Finally, select the page where you want to display the news or blog posts. Unlike Bludit, blog posts can be accessed from any page in GetSimple, not just via the homepage.
To do this, click News Manager on the right side of the Page Manager and then click the dark Settings button at the top. At the very top of the menu, select the appropriate page below Page to display posts: and press Save Settings at the bottom to confirm the change. To create new posts, click Create New Post at the top of the News Manager.
« Previous 1 2 3 Next »
Buy this article as PDF
(incl. VAT)
Buy Linux Magazine
Subscribe to our Linux Newsletters
Find Linux and Open Source Jobs
Subscribe to our ADMIN Newsletters
Support Our Work
Linux Magazine content is made possible with support from readers like you. Please consider contributing when you’ve found an article to be beneficial.

News
-
So Long Neofetch and Thanks for the Info
Today is a day that every Linux user who enjoys bragging about their system(s) will mourn, as Neofetch has come to an end.
-
Ubuntu 24.04 Comes with a “Flaw"
If you're thinking you might want to upgrade from your current Ubuntu release to the latest, there's something you might want to consider before doing so.
-
Canonical Releases Ubuntu 24.04
After a brief pause because of the XZ vulnerability, Ubuntu 24.04 is now available for install.
-
Linux Servers Targeted by Akira Ransomware
A group of bad actors who have already extorted $42 million have their sights set on the Linux platform.
-
TUXEDO Computers Unveils Linux Laptop Featuring AMD Ryzen CPU
This latest release is the first laptop to include the new CPU from Ryzen and Linux preinstalled.
-
XZ Gets the All-Clear
The back door xz vulnerability has been officially reverted for Fedora 40 and versions 38 and 39 were never affected.
-
Canonical Collaborates with Qualcomm on New Venture
This new joint effort is geared toward bringing Ubuntu and Ubuntu Core to Qualcomm-powered devices.
-
Kodi 21.0 Open-Source Entertainment Hub Released
After a year of development, the award-winning Kodi cross-platform, media center software is now available with many new additions and improvements.
-
Linux Usage Increases in Two Key Areas
If market share is your thing, you'll be happy to know that Linux is on the rise in two areas that, if they keep climbing, could have serious meaning for Linux's future.
-
Vulnerability Discovered in xz Libraries
An urgent alert for Fedora 40 has been posted and users should pay attention.



