Efficient clipboard with CopyQ
Extended Memory
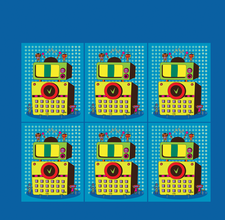
Productive work processes typically require extensive use of copy and paste. CopyQ expands your desktop's short-term memory, giving you quick access to previously copied content.
The clipboard is an extremely valuable tool for creating documents and writing computer code, as well as copying text, images, and files. But, what if you need to interrupt your work to continue it days later? Wouldn't it be nice to have access to material previously copied to the clipboard?
CopyQ [1] converts the standard clipboard into an archive of content from previous copy commands that you can access at any time. For this to happen, CopyQ provides a searchable and editable copy history that includes text, photos and drawings, and command lines, in addition to plain text copied within a console session.
CopyQ is written in the Qt programming language and docks in the system panel when launched; from there, you can access previously copied content with just a few clicks (Figure 1). To make the job even easier for experienced users, CopyQ supports various keyboard shortcuts that you can set via the program's settings.
[...]
Buy this article as PDF
(incl. VAT)
Buy Linux Magazine
Subscribe to our Linux Newsletters
Find Linux and Open Source Jobs
Subscribe to our ADMIN Newsletters
Support Our Work
Linux Magazine content is made possible with support from readers like you. Please consider contributing when you’ve found an article to be beneficial.

News
-
Xubuntu Site Possibly Hacked
It appears that the Xubuntu site was hacked and briefly served up a malicious ZIP file from its download page.
-
LMDE 7 Now Available
Linux Mint Debian Edition, version 7, has been officially released and is based on upstream Debian.
-
Linux Kernel 6.16 Reaches EOL
Linux kernel 6.16 has reached its end of life, which means you'll need to upgrade to the next stable release, Linux kernel 6.17.
-
Amazon Ditches Android for a Linux-Based OS
Amazon has migrated from Android to the Linux-based Vega OS for its Fire TV.
-
Cairo Dock 3.6 Now Available for More Compositors
If you're a fan of third-party desktop docks, then the latest release of Cairo Dock with Wayland support is for you.
-
System76 Unleashes Pop!_OS 24.04 Beta
System76's first beta of Pop!_OS 24.04 is an impressive feat.
-
Linux Kernel 6.17 is Available
Linus Torvalds has announced that the latest kernel has been released with plenty of core improvements and even more hardware support.
-
Kali Linux 2025.3 Released with New Hacking Tools
If you're a Kali Linux fan, you'll be glad to know that the third release of this famous pen-testing distribution is now available with updates for key components.
-
Zorin OS 18 Beta Available for Testing
The latest release from the team behind Zorin OS is ready for public testing, and it includes plenty of improvements to make it more powerful, user-friendly, and productive.
-
Fedora Linux 43 Beta Now Available for Testing
Fedora Linux 43 Beta ships with Gnome 49 and KDE Plasma 6.4 (and other goodies).

