Four drawing programs
Quickly Sketched
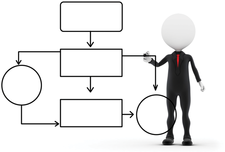
© Lead Image © David Castillo Dominici, 123RF.com
Organization charts, UML drawings, breadboard sketches, or plans for the new website – a drawing program is always the first port of call when you need to create a schematic diagram. We present four candidates for the Linux desktop.
Sketches, charts, and other diagrams visualize correlations in software development, break down complex operations into individual steps, or highlight controls in technical manuals for the reader. Artistic quality is not necessarily the aim in such business graphics. Quick results and easy handling of the drawing software are far more important.
In this article, we review four drawing programs that will benefit office users, scientists, programmers, and others. Our lab team tested how well suited the candidates were for quickly producing drawings without demanding requirements. The candidates were Inkscape [1], which also has some artistic ambitions; the drawing tools from the two large office suites, LibreOffice Draw [2] and Calligra Karbon [3]; and the simple Python program sK1 [4].
Inkscape
The first candidate is licensed under the GPLv2 and, according to the developers, specializes in two-dimensional vector graphics. Inkscape is available for Linux, Windows, and OS X; the testers looked at the current version 0.91 from January 2015.
[...]
Buy this article as PDF
(incl. VAT)
Buy Linux Magazine
Subscribe to our Linux Newsletters
Find Linux and Open Source Jobs
Subscribe to our ADMIN Newsletters
Support Our Work
Linux Magazine content is made possible with support from readers like you. Please consider contributing when you’ve found an article to be beneficial.

News
-
Linux Kernel 6.16 Reaches EOL
Linux kernel 6.16 has reached its end of life, which means you'll need to upgrade to the next stable release, Linux kernel 6.17.
-
Amazon Ditches Android for a Linux-Based OS
Amazon has migrated from Android to the Linux-based Vega OS for its Fire TV.
-
Cairo Dock 3.6 Now Available for More Compositors
If you're a fan of third-party desktop docks, then the latest release of Cairo Dock with Wayland support is for you.
-
System76 Unleashes Pop!_OS 24.04 Beta
System76's first beta of Pop!_OS 24.04 is an impressive feat.
-
Linux Kernel 6.17 is Available
Linus Torvalds has announced that the latest kernel has been released with plenty of core improvements and even more hardware support.
-
Kali Linux 2025.3 Released with New Hacking Tools
If you're a Kali Linux fan, you'll be glad to know that the third release of this famous pen-testing distribution is now available with updates for key components.
-
Zorin OS 18 Beta Available for Testing
The latest release from the team behind Zorin OS is ready for public testing, and it includes plenty of improvements to make it more powerful, user-friendly, and productive.
-
Fedora Linux 43 Beta Now Available for Testing
Fedora Linux 43 Beta ships with Gnome 49 and KDE Plasma 6.4 (and other goodies).
-
USB4 Maintainer Leaves Intel
Michael Jamet, one of the primary maintainers of USB4 and Thunderbolt drivers, has left Intel, leaving a gaping hole for the Linux community to deal with.
-
Budgie 10.9.3 Now Available
The latest version of this elegant and configurable Linux desktop aligns with changes in Gnome 49.

