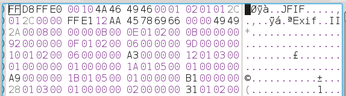Recovering files with Magic Rescue
File Wizardry

The Magic Rescue recovery utility saves corrupt or deleted files by reading a file's magic number.
Free software has no lack of utilities for recovering deleted files. However, over the years, Magic Rescue [1] has proved to be one of the most reliable. In fact, it's so reliable that it continues to be carried by most major distributions despite the fact that it has been unmaintained for several years. A day will probably come when it is obsolete, but, meanwhile, it remains a standard recovery tool.
Magic Rescue works by reading a file's magic bytes or magic pattern – that is, the unique signature that designates each file type. This signature is often, but not always, within the very first bites of a file. If it is not, then you can use a hex editor to find it (Figure 1). It is mostly used by the file command, often behind the scenes. Magic Rescue uses its collection of recipes to recognize the magic bytes in all deleted files of a particular type then saves deleted files to an output directory where they can be sorted.
[...]
Buy this article as PDF
(incl. VAT)
Buy Linux Magazine
Subscribe to our Linux Newsletters
Find Linux and Open Source Jobs
Subscribe to our ADMIN Newsletters
Support Our Work
Linux Magazine content is made possible with support from readers like you. Please consider contributing when you’ve found an article to be beneficial.

News
-
Fedora 43 Has Finally Landed
The Fedora Linux developers have announced their latest release, Fedora 43.
-
KDE Unleashes Plasma 6.5
The Plasma 6.5 desktop environment is now available with new features, improvements, and the usual bug fixes.
-
Xubuntu Site Possibly Hacked
It appears that the Xubuntu site was hacked and briefly served up a malicious ZIP file from its download page.
-
LMDE 7 Now Available
Linux Mint Debian Edition, version 7, has been officially released and is based on upstream Debian.
-
Linux Kernel 6.16 Reaches EOL
Linux kernel 6.16 has reached its end of life, which means you'll need to upgrade to the next stable release, Linux kernel 6.17.
-
Amazon Ditches Android for a Linux-Based OS
Amazon has migrated from Android to the Linux-based Vega OS for its Fire TV.
-
Cairo Dock 3.6 Now Available for More Compositors
If you're a fan of third-party desktop docks, then the latest release of Cairo Dock with Wayland support is for you.
-
System76 Unleashes Pop!_OS 24.04 Beta
System76's first beta of Pop!_OS 24.04 is an impressive feat.
-
Linux Kernel 6.17 is Available
Linus Torvalds has announced that the latest kernel has been released with plenty of core improvements and even more hardware support.
-
Kali Linux 2025.3 Released with New Hacking Tools
If you're a Kali Linux fan, you'll be glad to know that the third release of this famous pen-testing distribution is now available with updates for key components.