Keep access data secure with Cryptonify
Master Key
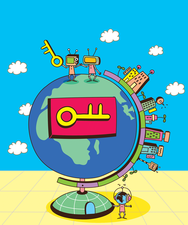
Keep track of your login information for web services with Cryptonify.
Mail providers, social networks, online retailers, auction sites, banks, forums, cloud services and many other services on the Internet want to make life easier for registered users – and usually require authentication with a username and password. The more of these services you use, however, the greater the danger of forgetting or mixing up usernames and passwords. The worst-case scenario is not being able to access your Inbox or data stored on the cloud; unlocking these services costs time and effort. Here the Cryptonify program [1] steps into the breach to keep your access data secure.
As a Java application, Cryptonify requires a corresponding run-time environment, either the one from the GNU project or the Oracle original. You can check whether one of the two versions is already installed on your system using the java-version command in a terminal. If entering the command does not bring a version number to light, you should install the OpenJDK version from the repository of your distribution: This way updates are done automatically when needed. Alternatively, you can use the current Oracle run-time environment [2]. This is no longer included in the distributions' repositories because of the license. Thus, you will need to take care of the necessary updates yourself later.
Getting Started
Cryptonify is available for download for Linux [3] as a 12MB ZIP file. After extracting it, you will find a small shell script in the newly created subdirectory. You can use this shell script to start the software. Manually create a corresponding entry to enable the program by mouse click from a menu.
[...]
Buy this article as PDF
(incl. VAT)
Buy Linux Magazine
Subscribe to our Linux Newsletters
Find Linux and Open Source Jobs
Subscribe to our ADMIN Newsletters
Support Our Work
Linux Magazine content is made possible with support from readers like you. Please consider contributing when you’ve found an article to be beneficial.

News
-
KDE Linux Alpha Available for Daring Users
It's official, KDE Linux has arrived, but it's not quite ready for prime time.
-
AMD Initiates Graphics Driver Updates for Linux Kernel 6.18
This new AMD update focuses on power management, display handling, and hardware support for Radeon GPUs.
-
AerynOS Alpha Release Available
With a choice of several desktop environments, AerynOS 2025.08 is almost ready to be your next operating system.
-
AUR Repository Still Under DDoS Attack
Arch User Repository continues to be under a DDoS attack that has been going on for more than two weeks.
-
RingReaper Malware Poses Danger to Linux Systems
A new kind of malware exploits modern Linux kernels for I/O operations.
-
Happy Birthday, Linux
On August 25, Linux officially turns 34.
-
VirtualBox 7.2 Has Arrived
With early support for Linux kernel 6.17 and other new additions, VirtualBox 7.2 is a must-update for users.
-
Linux Mint 22.2 Beta Available for Testing
Some interesting new additions and improvements are coming to Linux Mint. Check out the Linux Mint 22.2 Beta to give it a test run.
-
Debian 13.0 Officially Released
After two years of development, the latest iteration of Debian is now available with plenty of under-the-hood improvements.
-
Upcoming Changes for MXLinux
MXLinux 25 has plenty in store to please all types of users.

