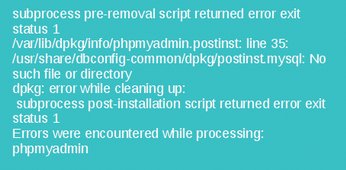Fixing broken packages in Debian systems
Package Repair

© stylephotographs, 123RF.com
When human error stumps the Debian package manager, familiar tools like apt-get, aptitude, and dpkg can help restore functionality.
The Debian package manager pioneered automatic dependency resolution during software installation. However, like any software, it cannot protect against human error. Maybe you installed the wrong package from Testing or Unstable repositories or gambled on Experimental. Maybe you installed a flawed third-party package or mixed packages from different Debian derivatives. Or maybe the maintainer made a mistake or a major technology change has happened, and you are not to blame at all. But in all of these cases, you either receive an error message (Figure 1) or a ranked list of possible solutions (Figure 2), and suddenly you are unable to install, remove, or update anything until the problem completes its efforts and returns you to a waiting command prompt.
[...]
Buy this article as PDF
(incl. VAT)
Buy Linux Magazine
Subscribe to our Linux Newsletters
Find Linux and Open Source Jobs
Subscribe to our ADMIN Newsletters
Support Our Work
Linux Magazine content is made possible with support from readers like you. Please consider contributing when you’ve found an article to be beneficial.

News
-
USB4 Maintainer Leaves Intel
Michael Jamet, one of the primary maintainers of USB4 and Thunderbolt drivers, has left Intel, leaving a gaping hole for the Linux community to deal with.
-
Budgie 10.9.3 Now Available
The latest version of this elegant and configurable Linux desktop aligns with changes in Gnome 49.
-
KDE Linux Alpha Available for Daring Users
It's official, KDE Linux has arrived, but it's not quite ready for prime time.
-
AMD Initiates Graphics Driver Updates for Linux Kernel 6.18
This new AMD update focuses on power management, display handling, and hardware support for Radeon GPUs.
-
AerynOS Alpha Release Available
With a choice of several desktop environments, AerynOS 2025.08 is almost ready to be your next operating system.
-
AUR Repository Still Under DDoS Attack
Arch User Repository continues to be under a DDoS attack that has been going on for more than two weeks.
-
RingReaper Malware Poses Danger to Linux Systems
A new kind of malware exploits modern Linux kernels for I/O operations.
-
Happy Birthday, Linux
On August 25, Linux officially turns 34.
-
VirtualBox 7.2 Has Arrived
With early support for Linux kernel 6.17 and other new additions, VirtualBox 7.2 is a must-update for users.
-
Linux Mint 22.2 Beta Available for Testing
Some interesting new additions and improvements are coming to Linux Mint. Check out the Linux Mint 22.2 Beta to give it a test run.