Renaming files at the command line
Command Line – Bulk Renaming
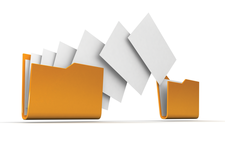
© Lead Image © Golkin Oleg, 123rf.com
When it comes to renaming multiple files, the command line offers time-saving options in the form of mv, rename, and mmv.
Modern computers are full of collections of photos, music, files, and ebooks. These collections increase the need for efficient file management, including the renaming of files. Often, users want to show by naming conventions that a set of files belong together, or, in the case of music files, to ensure that songs are played in a certain order. Similarly, projects may want to indicate file contributors or revision numbers. Fortunately, the Bash shell includes three standard commands for adjusting file names: mv, rename, and mmv.
Desktops routinely include a file manager, in which a file's name can be altered in the same dialog window as its other properties. However this feature is designed for renaming a single file in the simplest of circumstances. Even more importantly, as I found while digitizing music ripped from cassettes, when you work with multiple files, opening and closing the file properties dialog a dozen or more times becomes tedious after a few repetitions. Almost always, it is far easier to open a command line.
At the prompt, you could use a script, especially if you are doing a routine operation like a dated backup. However, even easier is to place all the files to be renamed in the same folder and use their path and a regular expression – probably an asterisk (*) – to rename the files all at once. You do have to be careful that a typo does not leave your file names in confusion, but you can use some of the built-in safeguards and do in a couple of minutes what might take you 10 minutes from the desktop.
[...]
Buy this article as PDF
(incl. VAT)
Buy Linux Magazine
Subscribe to our Linux Newsletters
Find Linux and Open Source Jobs
Subscribe to our ADMIN Newsletters
Support Our Work
Linux Magazine content is made possible with support from readers like you. Please consider contributing when you’ve found an article to be beneficial.

News
-
USB4 Maintainer Leaves Intel
Michael Jamet, one of the primary maintainers of USB4 and Thunderbolt drivers, has left Intel, leaving a gaping hole for the Linux community to deal with.
-
Budgie 10.9.3 Now Available
The latest version of this elegant and configurable Linux desktop aligns with changes in Gnome 49.
-
KDE Linux Alpha Available for Daring Users
It's official, KDE Linux has arrived, but it's not quite ready for prime time.
-
AMD Initiates Graphics Driver Updates for Linux Kernel 6.18
This new AMD update focuses on power management, display handling, and hardware support for Radeon GPUs.
-
AerynOS Alpha Release Available
With a choice of several desktop environments, AerynOS 2025.08 is almost ready to be your next operating system.
-
AUR Repository Still Under DDoS Attack
Arch User Repository continues to be under a DDoS attack that has been going on for more than two weeks.
-
RingReaper Malware Poses Danger to Linux Systems
A new kind of malware exploits modern Linux kernels for I/O operations.
-
Happy Birthday, Linux
On August 25, Linux officially turns 34.
-
VirtualBox 7.2 Has Arrived
With early support for Linux kernel 6.17 and other new additions, VirtualBox 7.2 is a must-update for users.
-
Linux Mint 22.2 Beta Available for Testing
Some interesting new additions and improvements are coming to Linux Mint. Check out the Linux Mint 22.2 Beta to give it a test run.

