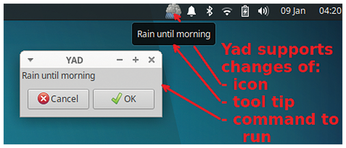Customize your system tray with YAD
Pop-Up Browser Windows
Midori [4], a lightweight web browser, has been available with the Raspberry Pi desktop for many years. One of Midori's advantages is that it can be easily launched as a pop-up window without affecting your main browser settings.
To install Midori on a Debian/Raspian/Ubuntu system enter:
sudo apt install midori
Midori can be run as a pop-up window by using the web application -a command-line option.
Listing 4 shows a one-line Bash statement that creates a tray icon that can launch four different Midori browser windows (Figure 5).
Listing 4
Launching Midori Browser Windows
yad --notification --image="emblem-web" \
--command="midori -a https://news.google.com/" \
--menu="Facebook! midori -a https://mbasic.facebook.com \
| Linux! midori -a https://www.linux-magazine.com \
| Weather! midori -a https://www.theweathernetwork.com \
| Quit ! killall yad" \
--text="My Fav Web Pages"
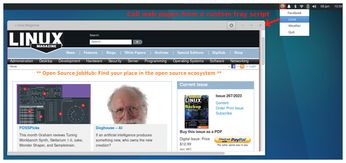 Figure 5: You can also create a tray icon that will launch Midori browser windows for your favorite web pages.
Figure 5: You can also create a tray icon that will launch Midori browser windows for your favorite web pages.
Toggling
YAD supports the ability to dynamically change a tray item's icon, command, menuing, and tooltip. To do this you need to enable listen mode (--listen) and then redirect the standard I/O (stdio) – file 1 as shown in Listing 5 – to a named pipe. After completion, a YAD tray item can be manipulated from the main script, an external script, or manually from a terminal.
Listing 5
Toggle Tray Item Features
01 #!/bin/bash 02 # 03 # tray_toggle.sh - toggle system tray items 04 # - create a named pipe for inputs 05 # 06 mytraypipe="/tmp/tray1.pipe" 07 08 # Make the named pipe (if it doesn't exist) 09 if ! test -e "$mytraypipe"; then 10 mkfifo $mytraypipe 11 fi 12 13 # redirect the stdio (file 1) to the named pipe 14 exec 1<> $mytraypipe 15 16 # create the notification icon 17 yad --notification \ 18 --listen \ 19 --image="emblem-colors-grey" \ \ 20 --text="My Tray Test" \ 21 --command="yad --text='Test Tray App' " <&1 22 23 # Every 10 seconds toggle the tray features with fake weather 24 while : 25 do 26 sleep 10 27 echo "action:yad --text='Rain until morning'" > $mytraypipe 28 sleep 1 29 echo "icon:stock_weather-showers" >> $mytraypipe 30 sleep 1 31 echo "tooltip:Rain until morning" >> $mytraypipe 32 sleep 10 33 echo "action:yad --text='Sunny for 2 days'" > $mytraypipe 34 sleep 1 35 echo "icon:stock_weather-sunny" >> $mytraypipe 36 sleep 1 37 echo "tooltip:Sunny for 2 days" >> $mytraypipe 38 done
Listing 5 shows a standalone script that creates a system tray item that can toggle some of its tray features (e.g., icon, tooltip, or command) every 10 seconds.
The first step in Listing 5 sets up a named pipe (lines 6 and 9-11). The named pipe is a file that is used to pass command arguments to YAD. Next, redirect stdio (file 1) to the named pipe (line 14) and then have YAD get its input from the redirected file 1 (line 21).
A while loop cycles every 10 seconds (line 24-26). Custom YAD command arguments are written/redirected to the named pipe with echo statements (e.g., line 27). Adding sleep statements helps ensure that YAD doesn't miss a command before a new command is written.
Listing 5 uses static weather data (Figure 6). A future step would be to periodically scan for actual weather data. If you're interested in using Bash to scrape the web [5], take a look at the Lynx [6] command-line browser. With one line of Bash, you can use Lynx to cleanly extract the contents of a web page; then, with a piped grep command, you can parse out the desired data.
It should be noted that the YAD menus can also be dynamically changed. In Listing 5, to add a new menu item or change a menu item, the code would look something like:
echo "action:menu= \ menu_title1 ! menu_command1 | \ menu_title2 ! menu_command2" \ > $mytraypipe
Summary
Coding errors are a fact of life, so I found the command:
killall yad ; killall bash
to be quite useful, especially when I was playing with YAD in listening mode.
It's pretty amazing that with just one or a couple of lines of Bash script you can pull together all your favorite apps and web pages into a common system tray icon.
Infos
- YAD: https://www.systutorials.com/docs/linux/man/1-yad/
- Zenity: https://help.gnome.org/users/zenity/stable/
- Pango documentation: https://docs.gtk.org/Pango/pango_markup.html#pango-markup
- Midori: https://linuxcommandlibrary.com/man/midori
- "Simple Web Scraping with Bash" by Pete Metcalfe, Linux Magazine, issue 262, September 2022, p.36
- Lynx: https://lynx.invisible-island.net//
« Previous 1 2
Buy this article as PDF
(incl. VAT)
Buy Linux Magazine
Subscribe to our Linux Newsletters
Find Linux and Open Source Jobs
Subscribe to our ADMIN Newsletters
Support Our Work
Linux Magazine content is made possible with support from readers like you. Please consider contributing when you’ve found an article to be beneficial.

News
-
Canonical Releases Ubuntu 24.04
After a brief pause because of the XZ vulnerability, Ubuntu 24.04 is now available for install.
-
Linux Servers Targeted by Akira Ransomware
A group of bad actors who have already extorted $42 million have their sights set on the Linux platform.
-
TUXEDO Computers Unveils Linux Laptop Featuring AMD Ryzen CPU
This latest release is the first laptop to include the new CPU from Ryzen and Linux preinstalled.
-
XZ Gets the All-Clear
The back door xz vulnerability has been officially reverted for Fedora 40 and versions 38 and 39 were never affected.
-
Canonical Collaborates with Qualcomm on New Venture
This new joint effort is geared toward bringing Ubuntu and Ubuntu Core to Qualcomm-powered devices.
-
Kodi 21.0 Open-Source Entertainment Hub Released
After a year of development, the award-winning Kodi cross-platform, media center software is now available with many new additions and improvements.
-
Linux Usage Increases in Two Key Areas
If market share is your thing, you'll be happy to know that Linux is on the rise in two areas that, if they keep climbing, could have serious meaning for Linux's future.
-
Vulnerability Discovered in xz Libraries
An urgent alert for Fedora 40 has been posted and users should pay attention.
-
Canonical Bumps LTS Support to 12 years
If you're worried that your Ubuntu LTS release won't be supported long enough to last, Canonical has a surprise for you in the form of 12 years of security coverage.
-
Fedora 40 Beta Released Soon
With the official release of Fedora 40 coming in April, it's almost time to download the beta and see what's new.