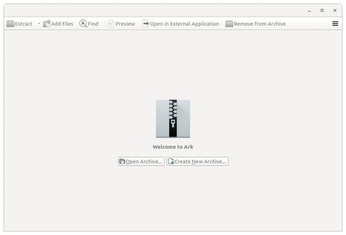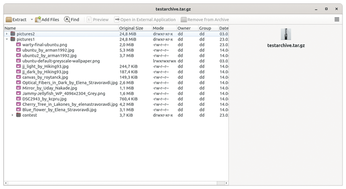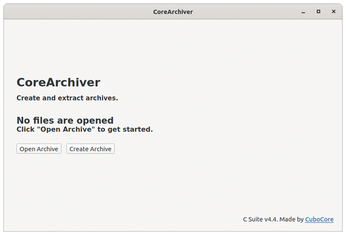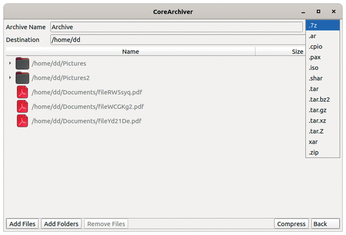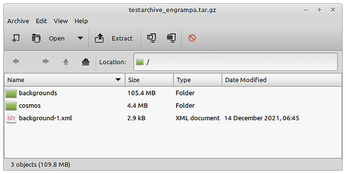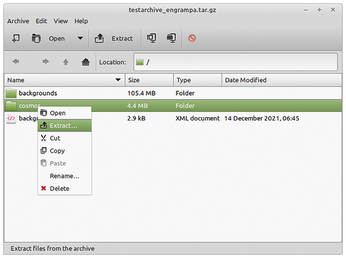Easy tools for archiving your datasets
Zip Artist
Linux supports a number of easy graphical tools for saving data to compressed archives.
Compressed archives make it easier to email and share large volumes of data. While Linux offers a variety of command-line tools that support different formats and functions, graphical front ends and easy-to-use, standalone packing programs can save you the trouble of having to learn the syntax. This article explores some popular options.
Ark
Ark [1] is KDE Plasma's graphical front end for managing archives. When you install a distribution with KDE Plasma desktop, Ark is typically installed automatically. Ark uses Linux command-line programs as a back end. You have the choice of using archive tools such as Gzip, bzip2, 7-Zip, RAR, and Tar. With Ark, you can create and extract archives, as well as view and modify them.
If you call the program from the KDE Plasma desktop menu, you will be taken to a simple window with a conventional buttonbar and two buttons below: Open Archive and Create Archive (Figure 1).
As soon as you create a new archive, Ark opens an overlapping window, where you enter the target path, archive name, and file type. Ark offers a list of supported formats. Depending on the options supported by your choice of archive file format, you can make adjustments via the Compression, Password Protection, and Multi-volume Archive parameters. When you are ready, press OK to confirm.
The routine now jumps back to the main window and waits for you to add files to the archive using the Add Files button. The next step opens a file browser, where you can select directories and individual files and add them to the archive. When you are done, the file browser closes and the datasets appear in the main window. If you added entire directories to the archive, you will see a small triangle to the left of the directory name (Figure 2) that lets you expand the directory.
To open an archive, click Open Archive and navigate to the desired archive. You need to select the archive format, otherwise Ark will not show you any archive files. Select the archive you are looking for, and then press Open. You can edit the archive contents in the main window, for example, by selecting Add Files. To remove files or folders, right-click on the file or folder and select Remove from Archive in the context menu.
Rename lets you assign new file or directory names. Unzip opens another context menu where you can select the target path for Unzip to in a file browser and let the program unpack the desired contents in the target directory. When doing so, Ark creates its own path in the target folder using the name of the archive as the top directory in the tree. Ark then copies any subdirectories in the archive to the target path. Consequently, you will always have a reminder of the archive from which you extracted the individual contents.
To unpack a complete archive, select Extract from the buttonbar top left in the program window. You cannot select individual files or directories in the opened archive's file list. In the file browser, set the target path for the extracted archive and click Extract. Ark then jumps back to the main window and displays the contents of the archive in the list view.
Ark also shows you an overview of the contents of individual files from an archive. Right-click the desired file and select the Open option. The tool opens the file using a suitable desktop application, such as an image viewer. If you use the Open With option, an application list appears in a separate dialog.
CoreArchiver
CoreArchiver [2], developed by CuboCore, is an archiver for C Suite [3], a bundle of small applications with low resource requirements designed for everyday use. The C Suite apps, developed under the GPLv3, are maintained independently of desktop environments; these apps are also a good choice for less powerful computers. Because CoreArchiver is available as a Flatpak, an AppImage, and in other formats, you can install and use it across many distributions. CoreArchiver's no-frills interface initially only offers you the option of opening or creating an archive (Figure 3).
Clicking on Create Archive takes you to a new dialog, where you specify the archive name, target path, and archive type. CoreArchiver supports all archive formats commonly used on Linux. However, you should not specify the archive type in this dialog, because CoreArchiver always resets to the default after adding files and directories to the archive.
Once you have defined the name and storage path for the archive, you can proceed to add files and folders in the same dialog by selecting Add Files and Add Folders. In each case, the tool opens a typical file browser, where you can browse the directory structure and select the desired contents. Click Open, and the tool switches back to the main dialog, where it displays the selected contents, including the source paths and the sizes of the individual files. You can view the contents of individual folders by clicking the small triangle to the left of the desired folder.
Once you have added files and directories to the archive, you can now choose a format in the archive type selection field (Figure 4). Pressing the Compress button will then create the archive. CoreArchiver displays a progress bar during this process.
The Open Archive option in the tool's input window unpacks the archive. Now press Select in the file browser. CoreArchiver jumps back to the dialog that displays the contents, where you are shown the archive name. Press the button with the three dots to the right and select the target directory. Select applies the path. After clicking Extract in the program window, CoreArchiver unpacks the archive to the specified location. While doing so, it also recreates the subfolders from the original directory structure.
Unlike many other tools, CoreArchiver cannot retroactively add additional content to existing archives. Nor can you view the contents using external applications such as image or text viewers. The icons for the files show the file types, but the files cannot be unpacked individually. You can only remove individual files from an archive by clicking on them and then deleting them by selecting Remove Files.
Because CoreArchiver also does not include any options for configuring the individual archive formats, this program is only useful for users who want to set up static archives that will not need to be modified in the future.
Engrampa
Engrampa [4] is the graphical front end for managing archives on the MATE desktop. If the MATE desktop environment is installed, you can start Engrampa via the menu. Engrampa has a simple, conventional program window featuring a menubar and buttonbar, as well as a navigation bar that you can use to browse the directory structure.
Initially, only the two buttons for creating a new archive and opening an existing archive are available. Pressing the plus button on the far left creates a new archive. In the file browser that opens, enter the name of the archive and the target directory in the directory view below it.
The Other Options and File Format: By extension options let you select a file extension, which implicitly also specifies the archive type. Engrampa also lets you set password protection and split larger archives into two or more parts if the archive format supports these options. Alternatively, you can set the file format in the All Supported Files selection field. Be aware that the dialog also lists formats that are unsuitable for conventional archiving, such as EPUB and ODF.
After you choose a format, the matching extension appears at the top of the name window to the right of the archive name. Click on Create in the lower right corner to create the archive. Engrampa closes the file browser and enables the options for adding files and directories.
Pressing one of the buttons launches a file browser again. You can then select individual files or folders and press Add to transfer them to the archive. The files are compressed directly, assuming the selected archive format supports this. Finally, in the main window, a list of selected directories and files appears (Figure 5). The formats of the individual files are listed in a separate column, and an icon to the left of each file indicates its type. The archive has already been created and automatically stored.
If you select Open to load an existing archive, Engrampa outputs the archive's contents in a table. If necessary, you can delete individual files from the archive using the context menu. But before the contents disappear, you need to unpack the archive. After deleting, Engrampa automatically repacks the archive.
If you want to unpack a complete archive, you need to open it first. In the file browser, define the target path and click Extract. By default, the program keeps the directory hierarchy. To unpack individual files or directories, use the context menu with the archive open. In the file browser, enter the path for saving the unpacked file or folder (Figure 6).
Buy this article as PDF
(incl. VAT)
Buy Linux Magazine
Subscribe to our Linux Newsletters
Find Linux and Open Source Jobs
Subscribe to our ADMIN Newsletters
Support Our Work
Linux Magazine content is made possible with support from readers like you. Please consider contributing when you’ve found an article to be beneficial.

News
-
So Long Neofetch and Thanks for the Info
Today is a day that every Linux user who enjoys bragging about their system(s) will mourn, as Neofetch has come to an end.
-
Ubuntu 24.04 Comes with a “Flaw"
If you're thinking you might want to upgrade from your current Ubuntu release to the latest, there's something you might want to consider before doing so.
-
Canonical Releases Ubuntu 24.04
After a brief pause because of the XZ vulnerability, Ubuntu 24.04 is now available for install.
-
Linux Servers Targeted by Akira Ransomware
A group of bad actors who have already extorted $42 million have their sights set on the Linux platform.
-
TUXEDO Computers Unveils Linux Laptop Featuring AMD Ryzen CPU
This latest release is the first laptop to include the new CPU from Ryzen and Linux preinstalled.
-
XZ Gets the All-Clear
The back door xz vulnerability has been officially reverted for Fedora 40 and versions 38 and 39 were never affected.
-
Canonical Collaborates with Qualcomm on New Venture
This new joint effort is geared toward bringing Ubuntu and Ubuntu Core to Qualcomm-powered devices.
-
Kodi 21.0 Open-Source Entertainment Hub Released
After a year of development, the award-winning Kodi cross-platform, media center software is now available with many new additions and improvements.
-
Linux Usage Increases in Two Key Areas
If market share is your thing, you'll be happy to know that Linux is on the rise in two areas that, if they keep climbing, could have serious meaning for Linux's future.
-
Vulnerability Discovered in xz Libraries
An urgent alert for Fedora 40 has been posted and users should pay attention.