Access Your Apps and Docs Remotely with FreeNX

Productivity Sauce
The ability to control your primary machine remotely can come in rather handy when you need to access your documents and applications using your netbook or laptop. While you might be tempted to go with a solution based on the popular VNC protocol, you should keep in mind that it has two serious limitations: it's both insecure and slow. A much better solution is to use the FreeNX server and an NX client, which offers a secure connection that works well even with a slow modem link -- a boon for users on the move.
The first order of business is to install the FreeNX server software on your primary machine. To do this on Ubuntu, you have to add the FreeNX Team PPA repository to the sources.list file. Open the file for editing using the sudo nano /etc/apt/sources.list command and add the following lines to it:
deb http://ppa.launchpad.net/freenx-team/ubuntu VERSION main deb-src http://ppa.launchpad.net/freenx-team/ubuntu VERSION main
Replace the VERSION string with the actual Ubuntu version installed on your machine (e.g., "jaunty" for Ubuntu 9.04). Save the modifications and close the file. Next, add the public key of FreeNX PPA using the following command:
sudo apt-key adv --recv-keys --keyserver keyserver.ubuntu.com 2a8e3034d018a4ce
Update the repository info and install the FreeNX server:
sudo apt-get update && sudo apt-get install freenx
Run then the nxsetup utility to install and configure the server:
sudo /usr/lib/nx/nxsetup --install
The setup procedure automatically starts the FreeNX server, but you can always stop and start the server manually using the following commands:
sudo /etc/init.d/freenx-server stop sudo /etc/init.d/freenx-server start
Once the server is up and running, it's time to install NX client software on your netbook or laptop. To do this, use the sudo apt-get install qtnx command which installs the QtNX NX client.
Launch QtNX, and select Create new session from the Session drop-down list to set up a new session. Most of the fields in the configuration window are self-explanatory, so you shouldn't have any problems configuring the session. Press OK when you are done, enter your user name and password of the user account on the remote host, hit the Connect button, and you should see the remote desktop in all its beauty.
Comments
comments powered by DisqusSubscribe to our Linux Newsletters
Find Linux and Open Source Jobs
Subscribe to our ADMIN Newsletters
Support Our Work
Linux Magazine content is made possible with support from readers like you. Please consider contributing when you’ve found an article to be beneficial.

News
-
USB4 Maintainer Leaves Intel
Michael Jamet, one of the primary maintainers of USB4 and Thunderbolt drivers, has left Intel, leaving a gaping hole for the Linux community to deal with.
-
Budgie 10.9.3 Now Available
The latest version of this elegant and configurable Linux desktop aligns with changes in Gnome 49.
-
KDE Linux Alpha Available for Daring Users
It's official, KDE Linux has arrived, but it's not quite ready for prime time.
-
AMD Initiates Graphics Driver Updates for Linux Kernel 6.18
This new AMD update focuses on power management, display handling, and hardware support for Radeon GPUs.
-
AerynOS Alpha Release Available
With a choice of several desktop environments, AerynOS 2025.08 is almost ready to be your next operating system.
-
AUR Repository Still Under DDoS Attack
Arch User Repository continues to be under a DDoS attack that has been going on for more than two weeks.
-
RingReaper Malware Poses Danger to Linux Systems
A new kind of malware exploits modern Linux kernels for I/O operations.
-
Happy Birthday, Linux
On August 25, Linux officially turns 34.
-
VirtualBox 7.2 Has Arrived
With early support for Linux kernel 6.17 and other new additions, VirtualBox 7.2 is a must-update for users.
-
Linux Mint 22.2 Beta Available for Testing
Some interesting new additions and improvements are coming to Linux Mint. Check out the Linux Mint 22.2 Beta to give it a test run.

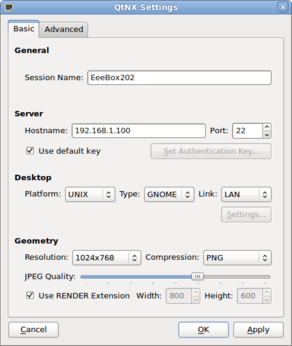
Printing support