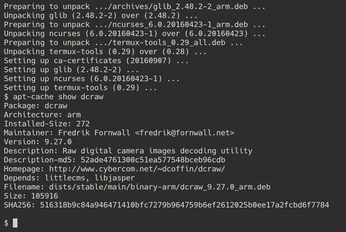Termux for Android
Tiny Linux

Termux transforms an Android device into a lightweight and versatile Linux environment. This article introduces you to this must-have app.
Running a regular Linux distribution on an Android device is not a new idea, and several apps in the Google Play Store will let you deploy a full-blown distribution on an Android smartphone or tablet. If your device is powerful enough and storage space is not an issue, there's nothing wrong with this approach. In most cases, however, having a full-size Linux distribution crammed into an Android machine is overkill.
Enter Termux [1], an app that provides an alternative way to use popular Linux tools on an Android device. Combining a terminal emulator and a lightweight Linux environment in one tiny 157K app (Figure 1), Termux puts a wide range of Linux tools at your fingertips: from Bash, Emacs, and Git to cURL, rsync, and OpenSSH. The app requires no root privileges, and the dedicated Termux:API add-on gives you access to Android's APIs, so you control your Android device from the command line and shell scripts.
[...]
Buy this article as PDF
(incl. VAT)
Buy Linux Magazine
Subscribe to our Linux Newsletters
Find Linux and Open Source Jobs
Subscribe to our ADMIN Newsletters
Support Our Work
Linux Magazine content is made possible with support from readers like you. Please consider contributing when you’ve found an article to be beneficial.

News
-
Another Linux Malware Discovered
Russian hackers use Hyper-V to hide malware within Linux virtual machines.
-
TUXEDO Computers Announces a New InfinityBook
TUXEDO Computers is at it again with a new InfinityBook that will meet your professional and gaming needs.
-
SUSE Dives into the Agentic AI Pool
SUSE becomes the first open source company to adopt agentic AI with SUSE Enterprise Linux 16.
-
Linux Now Runs Most Windows Games
The latest data shows that nearly 90 percent of Windows games can be played on Linux.
-
Fedora 43 Has Finally Landed
The Fedora Linux developers have announced their latest release, Fedora 43.
-
KDE Unleashes Plasma 6.5
The Plasma 6.5 desktop environment is now available with new features, improvements, and the usual bug fixes.
-
Xubuntu Site Possibly Hacked
It appears that the Xubuntu site was hacked and briefly served up a malicious ZIP file from its download page.
-
LMDE 7 Now Available
Linux Mint Debian Edition, version 7, has been officially released and is based on upstream Debian.
-
Linux Kernel 6.16 Reaches EOL
Linux kernel 6.16 has reached its end of life, which means you'll need to upgrade to the next stable release, Linux kernel 6.17.
-
Amazon Ditches Android for a Linux-Based OS
Amazon has migrated from Android to the Linux-based Vega OS for its Fire TV.