Create impressive presentations with Kdenlive
Ready for the Movies
Kdenlive plays to its strengths when editing larger video projects and also helps users create appealing slideshows with impressive effects.
Granted, at first glance, it seems like total overkill to create a slideshow with a video editing program. But if you take a closer look, there are good reasons to do so.
It is true that even simple programs such as Imagination [1] let you create slideshows relatively quickly from a series of images. Many transitions are available, and zooming is pretty easy. But when it comes to fine-tuning the zoom speed or holding zoom points and then moving the section further, this kind of software quickly reaches its limits.
This is where video editing programs come into their own. Although the transitions they offer are only suitable for slideshows to a limited extent, they can be used to control zooms and pans in all variations and in all details. On Linux, Kdenlive [2] is a good choice for video editing: Mature, yet relatively simple in its basic approach, it is reasonably easy to use. (See the "Kdenlive" box for more information.)
Kdenlive
The KDE project has been continuously developing its KDE Non-Linear Video Editor (Kdenlive) since 2002. With a history reaching back nearly 20 years, Kdenlive, like Gimp, is a Linux veteran. The few developers repeatedly manage to put out new versions, but they don't always keep all the features from earlier releases. Plugins from other projects are used for many effects and additional functions and sometimes have to be installed manually. The current version 21 (more precisely, 21.08) is available in the repositories of all the popular distributions. If it is missing in the repository of the distribution you are using, use the AppImage [3] instead. Alternative video editing programs for Linux such as Olive [4] or Shotcut [5] are currently the talk of the town but (still) offer significantly less performance-wise than Kdenlive.
Preliminary Work
A quick glance at Kdenlive's interface initially frightens off many potential users because of its apparent complexity (Figure 1). But there is no reason for that at all: Of the five view modes (Logging, Editing, Audio, Effects, and Color) that Kdenlive offers for selection in the upper right corner, only the Editing mode, in which you will create and edit your future video, is of interest for now.
 Figure 1: A typical Kdenlive startup: Of the five program modes shown at the top right, Editing is initially the most important.
Figure 1: A typical Kdenlive startup: Of the five program modes shown at the top right, Editing is initially the most important.
Before checking and changing settings, it is a good idea to make a copy of the configuration file found in your home directory below .config/kdenliverc/.
Next, you may want to adjust the theme used by Kdenlive so that it clearly color highlights the presets in the dialogs. To do this, in the Settings menu, for example, select KvDarkRed instead of Standard as the Color scheme and change the Style to Fusion instead of Standard.
The optimal settings for your system depend on the desktop environment used as well as the themes provided by the distribution. Sometimes the selection of a certain color scheme or style also leads to completely unreadable menus and dialogs. In such a case, simply copy back the previously saved configuration file or delete it altogether if necessary.
Kdenlive has an extensive dialog with presets for the program (Figure 2). Settings | Configure Kdenlive … supports extensive configuration of the program. Many of the normally quite useful settings should only be changed if you know exactly what impact they will have.
There are also some defaults that don't make very much sense for slideshows. In Settings | Configure Kdenlive … | Misc you will also find presets for the display duration of images (Image clips), blank pages (Color clips), and faded-in titles (Title clips), among others.
In Kdenlive jargon, clips mean all short video sequences, regardless of how they were created. For slideshows, this also applies to the images you add. For images, a default of five seconds is clearly too long, and the program is also too generous with its three-second transitions. Fades refers to the fading transitions at the beginning and end of images or clips.
Besides this, you will also want to adjust the window in Editing mode. It shows two preview areas by default, the left one (Clip Monitor) is normally not used for slideshows and only unnecessarily reduces the space for the second preview area, the Project Monitor, where Kdenlive shows the project created so far.
In the View menu, the individual components of the interface can be switched on and off. Here you also disable the (sometimes default) Time Remapping dialog and possibly the Project Notes (below the remaining preview area). However, it is not enough to just turn off the component, because Kdenlive will continue to keep the corresponding areas open. It will not release them until you disable the Library item in the View menu. Then you can place dialogs displayed elsewhere there.
Once you have set up a layout, you can select to keep it for future sessions via View | Save Layout, where you can then set it up again with Load Layout. To do this, however, you first need to add it to the list of known layouts using Manage Layouts.
First Steps
To get started, first create a New Project using the New button in the toolbar. This creates the administrative structures that Kdenlive needs internally and specifies the resolution and frame rate at which you want the application to create the results. Kdenlive creates an extensive XML file for this purpose with a default extension of .kdenlive. The file forms the basis for all clips and images used in the following, which Kdenlive automatically converts if necessary.
The first image displayed in the slideshow has a special significance. If it is too large, Kdenlive adjusts the resolution used in the project by enlarging it accordingly. This cannot be undone, at least not in a simple way. So be sure to use the resolution you're aiming for in the finished video for the first frame.
The default (and most useful in most cases) is Full HD resolution at 25 frames per second (Figure 3). Higher frame rates result in some output devices being unable to display the videos. This setting can be changed later, but this involves time-consuming readjustment of the effects.
 Figure 3: When creating a new project, you need to set the resolution and frame rate, among other things.
Figure 3: When creating a new project, you need to set the resolution and frame rate, among other things.
After creating the project, load the images (and clips) that you want to appear in the finished video into the project window in the upper right corner and drag them from there to the timeline. To do this, the Add Clip or Folder button is available in the Project dialog. But there is another way. You can drag and drop both images and clips directly from the file manager into the timeline, and Kdenlive will then automatically display them in the Project window as well. Images appear, depending on the preferences, as short video sequences of the length predefined in the Settings menu.
The Project window shares space with four other equally useful windows, which can be switched using the tabs below the window. Compositions contains a list of transitions you can use between clips. Effects shows effects that are applied to clips. Clip Properties lists the size of images and clips, as well as other metadata. The Undo History lists all the operations performed so far in the project.
The length of a clip can be adjusted directly in the timeline. Use the mouse to move both the start and end points virtually at will and change the length of the clip. All images and clips that are not included in the slideshow can also be modified using effects. The box "Scaling and Moving Images" shows how to do this using a frequently used example.
Scaling and Moving Images
If you can deliver the images used for the slideshows directly with the correct aspect ratio and resolution, life is easy. Otherwise, you have to first fit and crop the images in the slideshow. This at least offers the advantage that the "Ken Burns effect" and zooming can be applied. (The Ken Burns effect is a technique – made famous by the US documentary filmmaker of the same name – of using slow pans and zooms and dissolves to create a video from still images.) In Kdenlive, your only option is to apply an effect. The context menu of the timeline offers the option to directly access the most important effects with Insert an effect … (Figure 4).
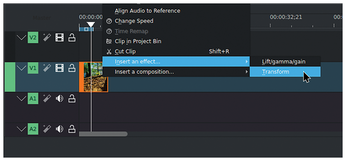 Figure 4: Effects can be inserted directly via the timeline's context menu. To do this, activate the clip and then the context menu. For scaling, Transform is the right effect.
Figure 4: Effects can be inserted directly via the timeline's context menu. To do this, activate the clip and then the context menu. For scaling, Transform is the right effect.
For scaling, zooming, and panning, use the Transformation effect, which you configure in a separate dialog box (Figure 5). Not all the settings there are immediately obvious. In the center of the window are four fields for entering displacements (X and Y) and for width and height (W and H). The row of buttons below quickly sets certain placements that are needed over and over again, adjusting the image to the height or width of the output, for example. Often the Adjust to width button saves further manual adjustments. In the Y field, you then set the desired position of the section in height. To do this, hold down Ctrl and move the displayed section with the mouse wheel.
Movements in an image can be created just as easily: Move the section as desired (this works in the preview window with the mouse) and set a keyframe (see the "Keyframes" box). You can repeat this procedure as often as you like. Kdenlive will now automatically calculate the frames it needs to pan between.
Keyframes
Keyframes are positions in the timeline and within a clip where certain "keyframeable" effects are applied. A keyframe serves as an anchor point for the effect. In Kdenlive, only some of the available effects support keyframes, but they are quite easy to use.
The Transform dialog supports keyframes and displays the functions for them in a separate buttonbar (Figure 6). Use the X and Y position fields to specify the desired section, zoom in using Size, and use the switches to set the image to the correct width, for example. Now place the mouse pointer at any position on the mini timeline in the dialog box and use the Add Keyframe button to set a new keyframe with the current settings. The quickest way to set keyframes is to double-click on an empty position in the mini timeline. Double-clicking on an existing keyframe deletes it.
You often want to copy keyframes to reapply the effects associated with them elsewhere. To do this, first select the keyframe you want to duplicate (source). Then move the cursor to the position on the timeline where you want to paste the keyframe (target). Now click the Duplicate selected keyframe button (the fifth button).
A number of important functions for keyframes can be found in the hamburger menu to the right of the keyframe type selection (Figure 7). The meaning of the different keyframe types is explained in the Kdenlive manual.
Timeline
The timeline is where the compositing and editing actions take place. This is where you add transitions and effects, though not yet defined in detail – this is done in special dialog boxes. The timeline is far more complex than it seems at first glance.
By default, Kdenlive creates a timeline with four tracks: two video and two audio. Each one stores only data of the corresponding type. A context menu lets you add more video and audio tracks to the left edge of the timeline at any time, if needed. Images and clips can be moved around as you like with the mouse, and you can also switch between tracks. It does matter whether a clip is in the top or bottom track. This is evident in transitions, where normally the clip in the upper track is on top of the one in the lower track, obscuring it. Nevertheless, it is not necessary to create a new track for each clip.
The time markers displayed in the timeline refer to the finished movie, unlike those in the dialogs, which Kdenlive measures relative to the clip. You can adjust the speed – and thus the display duration of the clip – at the edges. If you apply an effect to a clip, its speed decreases at the same rate as the clip's length increases. The Change Speed function in the clips' context menu works in the same way. It also supports pitch compensation for audio tracks.
You have the option to arrange clips in the timeline, move their position, transport them from one track to another, or drag new clips directly from the file manager to the timeline. You delete them either with Del or via the context menu. This also applies to effects and transitions applied to clips, which you select up front for this purpose. You also need to manually select a specific effect or transition each time you want to adjust it. A colored frame indicates which element in the timeline is currently active.
By default, the clip's length can be shortened but cannot be increased beyond the original playing time. This can only be done by holding down Ctrl: Kdenlive now inserts additional copies of the images that are evenly distributed through the clip to create the new length. This is not a problem with still images, because it is not visible in the result. When zooming, however, it is noticeable as jerkiness in the zoom motion.
One of the most useful non-obvious features is the fade-in and fade-out at the beginning or end of a clip. There are markers at the top corners of clips that you use to enable and adjust the fade effect (Figure 8).
Normally, to test the finished movie (or parts of it), you place the cursor at the top of the timeline and then press the spacebar to start playing. Alternatively, you can move the cursor directly in the time scale of the timeline and find the desired position more quickly. If you have included clips, it takes a while for Kdenlive to actually display the current image.
Transitions are a special type of effect, usually used at the beginning or end of a clip to cross-fade to another track that has another clip on it. The most important transition for slideshows, Wipe, can be adjusted very precisely. To do this, apply the masks defined in the Wipe method to the clips to cross-fade the bottom track into the top track, or – with Invert active – vice versa (Figure 9).
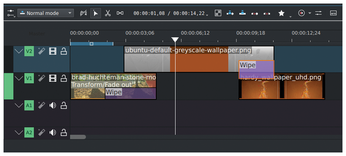 Figure 9: Cross-fading from one track to the other: The first transition is from track 2 (top) to track 1, the second vice versa (Wipe mode Invert).
Figure 9: Cross-fading from one track to the other: The first transition is from track 2 (top) to track 1, the second vice versa (Wipe mode Invert).
In the last step, Render produces the finished video (Figure 10). If you have chosen a manageable output, this should not cause any problems. On most devices, the MP4/H.264/AAC combination should produce good results.
Buy this article as PDF
(incl. VAT)
Buy Linux Magazine
Subscribe to our Linux Newsletters
Find Linux and Open Source Jobs
Subscribe to our ADMIN Newsletters
Support Our Work
Linux Magazine content is made possible with support from readers like you. Please consider contributing when you’ve found an article to be beneficial.

News
-
TUXEDO Computers Unveils Linux Laptop Featuring AMD Ryzen CPU
This latest release is the first laptop to include the new CPU from Ryzen and Linux preinstalled.
-
XZ Gets the All-Clear
The back door xz vulnerability has been officially reverted for Fedora 40 and versions 38 and 39 were never affected.
-
Canonical Collaborates with Qualcomm on New Venture
This new joint effort is geared toward bringing Ubuntu and Ubuntu Core to Qualcomm-powered devices.
-
Kodi 21.0 Open-Source Entertainment Hub Released
After a year of development, the award-winning Kodi cross-platform, media center software is now available with many new additions and improvements.
-
Linux Usage Increases in Two Key Areas
If market share is your thing, you'll be happy to know that Linux is on the rise in two areas that, if they keep climbing, could have serious meaning for Linux's future.
-
Vulnerability Discovered in xz Libraries
An urgent alert for Fedora 40 has been posted and users should pay attention.
-
Canonical Bumps LTS Support to 12 years
If you're worried that your Ubuntu LTS release won't be supported long enough to last, Canonical has a surprise for you in the form of 12 years of security coverage.
-
Fedora 40 Beta Released Soon
With the official release of Fedora 40 coming in April, it's almost time to download the beta and see what's new.
-
New Pentesting Distribution to Compete with Kali Linux
SnoopGod is now available for your testing needs
-
Juno Computers Launches Another Linux Laptop
If you're looking for a powerhouse laptop that runs Ubuntu, the Juno Computers Neptune 17 v6 should be on your radar.







