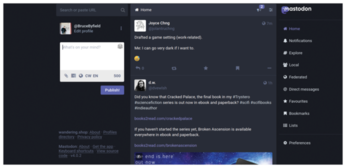Using Mastodon from the command line
Command Line – Mastodon CLI Client

© Lead Image © Author, 123RF.com
If you are looking for a Twitter alternative, toot lets you interact with Mastodon from the command line.
An open source, decentralized version of Twitter, Mastodon has been in development since 2016. With Elon Musk's erratic decisions since purchasing Twitter in late 2022, many users predicting Twitter's doom have been searching desperately for alternatives. The result has been a new surge in interest in Mastodon – even if many newcomers remain puzzled by its open source organization. The interest is so great that Mastodon's founder Eugen Rochko reports that he has received offers of "hundreds of thousands of dollars" from five investors – offers he refused so as not to endanger Mastodon's nonprofit status [1]. As I write, the exodus from Twitter appears to have slowed, but along with the renewed interest in Mastodon has come a renewed interest among Linux users in toot [2], an open source command-line client for Mastodon.
Toot takes its name from Mastodon's equivalent of Twitter's tweets, the microblog messages posted by users. Officially, the term is obsolete, with Mastodon's latest release replacing toot with a simple Publish button [3], but the term remains widely used. Toot compares favorably with Twitter clients for Linux such as Twidge, Oyster, and Rainbow Stream, many of which are not up-to-date, and have an alarming tendency to come and go without warning. By contrast, although current users must still use the web interface to create a Mastodon account for everyday use, toot is a complete replacement for the web version of Mastodon (Figure 1), providing functionality that is both thoroughly documented and up-to-date with Mastodon through a series of commands and options that keeps users' hands firmly on the keyboard.
[...]
Buy this article as PDF
(incl. VAT)
Buy Linux Magazine
Subscribe to our Linux Newsletters
Find Linux and Open Source Jobs
Subscribe to our ADMIN Newsletters
Support Our Work
Linux Magazine content is made possible with support from readers like you. Please consider contributing when you’ve found an article to be beneficial.

News
-
Fedora 43 Has Finally Landed
The Fedora Linux developers have announced their latest release, Fedora 43.
-
KDE Unleashes Plasma 6.5
The Plasma 6.5 desktop environment is now available with new features, improvements, and the usual bug fixes.
-
Xubuntu Site Possibly Hacked
It appears that the Xubuntu site was hacked and briefly served up a malicious ZIP file from its download page.
-
LMDE 7 Now Available
Linux Mint Debian Edition, version 7, has been officially released and is based on upstream Debian.
-
Linux Kernel 6.16 Reaches EOL
Linux kernel 6.16 has reached its end of life, which means you'll need to upgrade to the next stable release, Linux kernel 6.17.
-
Amazon Ditches Android for a Linux-Based OS
Amazon has migrated from Android to the Linux-based Vega OS for its Fire TV.
-
Cairo Dock 3.6 Now Available for More Compositors
If you're a fan of third-party desktop docks, then the latest release of Cairo Dock with Wayland support is for you.
-
System76 Unleashes Pop!_OS 24.04 Beta
System76's first beta of Pop!_OS 24.04 is an impressive feat.
-
Linux Kernel 6.17 is Available
Linus Torvalds has announced that the latest kernel has been released with plenty of core improvements and even more hardware support.
-
Kali Linux 2025.3 Released with New Hacking Tools
If you're a Kali Linux fan, you'll be glad to know that the third release of this famous pen-testing distribution is now available with updates for key components.