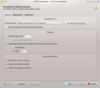Passwords and Encryption
Command Line – GRUB 2

© Lead Image © Sergey Nivens, 123RF.com
More than just a boot manager, GRUB 2 can help you add another line of protection to your security defenses.
A boot manager is almost as much of the Linux tradition as compiling a custom kernel. Traditionally, a boot manager has been used for choosing a kernel to start and for running multiple operating systems on a single computer. However, at a time when everybody is becoming security conscious, few are aware that GRUB 2, the most popular boot manager, is also capable of using passwords and encryption to provide another level of security [1]. Admittedly, GRUB 2 security is not enough by itself, but it is still worth adding to your in-depth defenses.
GRUB 2 has existed for well over a decade and is rapidly replacing GRUB Legacy, the original version of the boot manager, especially in major distributions. As a result, its basic operation and traditional uses are reasonably well-known. However, before I dive into setting up passwords and encryption, a quick overview is useful, both as a reminder and as an introduction for those who might be still using GRUB Legacy or another boot manager, like the now discontinued LILO.
GRUB 2 has configuration files in several places. The first is the /boot/grub/ directory, which contains grub.cfg, the main configuration file. However, unlike GRUB Legacy, the main configuration file is not edited directly. Neither are the config files for each menu item that are stored in /boot. Instead, GRUB 2 is updated automatically when a kernel is added or deleted from the system or when the user runs the command update-grub, which creates the menu list of available kernels and operating systems. Resources such as the background image are also generally stored in /boot/grub/, although they can be stored in another path.
[...]
Buy this article as PDF
(incl. VAT)
Buy Linux Magazine
Subscribe to our Linux Newsletters
Find Linux and Open Source Jobs
Subscribe to our ADMIN Newsletters
Support Our Work
Linux Magazine content is made possible with support from readers like you. Please consider contributing when you’ve found an article to be beneficial.

News
-
KDE Unleashes Plasma 6.5
The Plasma 6.5 desktop environment is now available with new features, improvements, and the usual bug fixes.
-
Xubuntu Site Possibly Hacked
It appears that the Xubuntu site was hacked and briefly served up a malicious ZIP file from its download page.
-
LMDE 7 Now Available
Linux Mint Debian Edition, version 7, has been officially released and is based on upstream Debian.
-
Linux Kernel 6.16 Reaches EOL
Linux kernel 6.16 has reached its end of life, which means you'll need to upgrade to the next stable release, Linux kernel 6.17.
-
Amazon Ditches Android for a Linux-Based OS
Amazon has migrated from Android to the Linux-based Vega OS for its Fire TV.
-
Cairo Dock 3.6 Now Available for More Compositors
If you're a fan of third-party desktop docks, then the latest release of Cairo Dock with Wayland support is for you.
-
System76 Unleashes Pop!_OS 24.04 Beta
System76's first beta of Pop!_OS 24.04 is an impressive feat.
-
Linux Kernel 6.17 is Available
Linus Torvalds has announced that the latest kernel has been released with plenty of core improvements and even more hardware support.
-
Kali Linux 2025.3 Released with New Hacking Tools
If you're a Kali Linux fan, you'll be glad to know that the third release of this famous pen-testing distribution is now available with updates for key components.
-
Zorin OS 18 Beta Available for Testing
The latest release from the team behind Zorin OS is ready for public testing, and it includes plenty of improvements to make it more powerful, user-friendly, and productive.