Access Your Apps and Docs Remotely with FreeNX

Productivity Sauce
The ability to control your primary machine remotely can come in rather handy when you need to access your documents and applications using your netbook or laptop. While you might be tempted to go with a solution based on the popular VNC protocol, you should keep in mind that it has two serious limitations: it's both insecure and slow. A much better solution is to use the FreeNX server and an NX client, which offers a secure connection that works well even with a slow modem link -- a boon for users on the move.
The first order of business is to install the FreeNX server software on your primary machine. To do this on Ubuntu, you have to add the FreeNX Team PPA repository to the sources.list file. Open the file for editing using the sudo nano /etc/apt/sources.list command and add the following lines to it:
deb http://ppa.launchpad.net/freenx-team/ubuntu VERSION main deb-src http://ppa.launchpad.net/freenx-team/ubuntu VERSION main
Replace the VERSION string with the actual Ubuntu version installed on your machine (e.g., "jaunty" for Ubuntu 9.04). Save the modifications and close the file. Next, add the public key of FreeNX PPA using the following command:
sudo apt-key adv --recv-keys --keyserver keyserver.ubuntu.com 2a8e3034d018a4ce
Update the repository info and install the FreeNX server:
sudo apt-get update && sudo apt-get install freenx
Run then the nxsetup utility to install and configure the server:
sudo /usr/lib/nx/nxsetup --install
The setup procedure automatically starts the FreeNX server, but you can always stop and start the server manually using the following commands:
sudo /etc/init.d/freenx-server stop sudo /etc/init.d/freenx-server start
Once the server is up and running, it's time to install NX client software on your netbook or laptop. To do this, use the sudo apt-get install qtnx command which installs the QtNX NX client.
Launch QtNX, and select Create new session from the Session drop-down list to set up a new session. Most of the fields in the configuration window are self-explanatory, so you shouldn't have any problems configuring the session. Press OK when you are done, enter your user name and password of the user account on the remote host, hit the Connect button, and you should see the remote desktop in all its beauty.
Comments
comments powered by DisqusSubscribe to our Linux Newsletters
Find Linux and Open Source Jobs
Subscribe to our ADMIN Newsletters
Support Our Work
Linux Magazine content is made possible with support from readers like you. Please consider contributing when you’ve found an article to be beneficial.

News
-
Fedora 43 Has Finally Landed
The Fedora Linux developers have announced their latest release, Fedora 43.
-
KDE Unleashes Plasma 6.5
The Plasma 6.5 desktop environment is now available with new features, improvements, and the usual bug fixes.
-
Xubuntu Site Possibly Hacked
It appears that the Xubuntu site was hacked and briefly served up a malicious ZIP file from its download page.
-
LMDE 7 Now Available
Linux Mint Debian Edition, version 7, has been officially released and is based on upstream Debian.
-
Linux Kernel 6.16 Reaches EOL
Linux kernel 6.16 has reached its end of life, which means you'll need to upgrade to the next stable release, Linux kernel 6.17.
-
Amazon Ditches Android for a Linux-Based OS
Amazon has migrated from Android to the Linux-based Vega OS for its Fire TV.
-
Cairo Dock 3.6 Now Available for More Compositors
If you're a fan of third-party desktop docks, then the latest release of Cairo Dock with Wayland support is for you.
-
System76 Unleashes Pop!_OS 24.04 Beta
System76's first beta of Pop!_OS 24.04 is an impressive feat.
-
Linux Kernel 6.17 is Available
Linus Torvalds has announced that the latest kernel has been released with plenty of core improvements and even more hardware support.
-
Kali Linux 2025.3 Released with New Hacking Tools
If you're a Kali Linux fan, you'll be glad to know that the third release of this famous pen-testing distribution is now available with updates for key components.

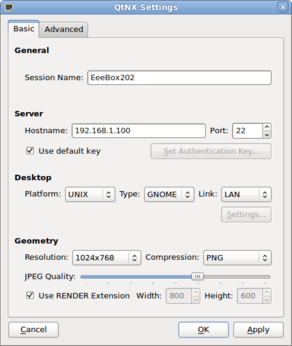
Printing support