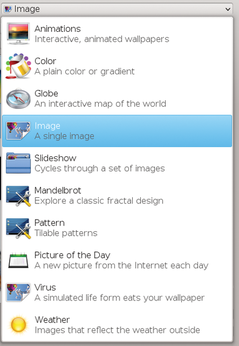Customizing KDE's Plasma desktop
Beyond Wallpaper

© Lead Image © sergwsq, 123RF.com
The KDE Plasma desktop has so many configuration options, it scares some users away. But if you're patient enough to learn the secrets, you'll find some useful tricks for customizing the Plasma user environment.
Some desktop environments are little more than launchers for applications. By contrast, KDE Plasma takes the perspective that customizing the desktop can reduce the number of mouse clicks and make resources easier to find. The result is a desktop on which almost everything can be customized, but new users might have trouble deciding where to start. In fact, many users never get beyond the basics. Once they have right-clicked on the desktop and selected a wallpaper from Default Desktops (Figure 1), they are satisfied. The more adventurous might select System Settings | Workspace Appearance to select a theme or add icons to the Desktop directory within the Dolphin file manager, but, based on their experience with other desktops, many users see little need for anything more.
However, the Desktop and Workspace Appearance settings are only the most basic possibilities. Clicking the desktop toolkit – a rectangle on one side of the desktop, or a semi-circle in a corner – holds the key to many more options (Figure 2).
[...]
Buy this article as PDF
(incl. VAT)
Buy Linux Magazine
Subscribe to our Linux Newsletters
Find Linux and Open Source Jobs
Subscribe to our ADMIN Newsletters
Support Our Work
Linux Magazine content is made possible with support from readers like you. Please consider contributing when you’ve found an article to be beneficial.

News
-
SUSE Dives into the Agentic AI Pool
SUSE becomes the first open source company to adopt agentic AI with SUSE Enterprise Linux 16.
-
Linux Now Runs Most Windows Games
The latest data shows that nearly 90 percent of Windows games can be played on Linux.
-
Fedora 43 Has Finally Landed
The Fedora Linux developers have announced their latest release, Fedora 43.
-
KDE Unleashes Plasma 6.5
The Plasma 6.5 desktop environment is now available with new features, improvements, and the usual bug fixes.
-
Xubuntu Site Possibly Hacked
It appears that the Xubuntu site was hacked and briefly served up a malicious ZIP file from its download page.
-
LMDE 7 Now Available
Linux Mint Debian Edition, version 7, has been officially released and is based on upstream Debian.
-
Linux Kernel 6.16 Reaches EOL
Linux kernel 6.16 has reached its end of life, which means you'll need to upgrade to the next stable release, Linux kernel 6.17.
-
Amazon Ditches Android for a Linux-Based OS
Amazon has migrated from Android to the Linux-based Vega OS for its Fire TV.
-
Cairo Dock 3.6 Now Available for More Compositors
If you're a fan of third-party desktop docks, then the latest release of Cairo Dock with Wayland support is for you.
-
System76 Unleashes Pop!_OS 24.04 Beta
System76's first beta of Pop!_OS 24.04 is an impressive feat.