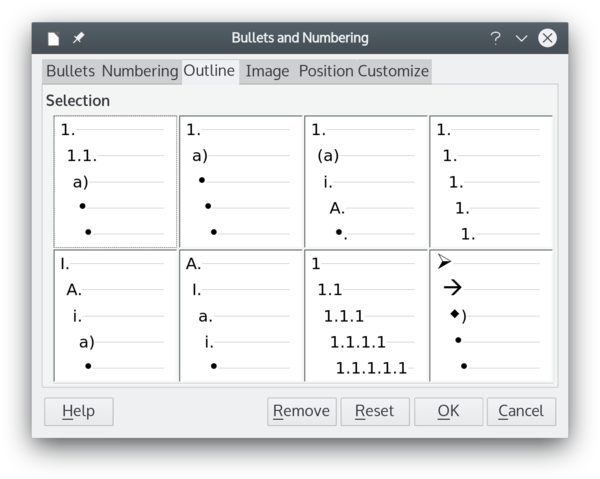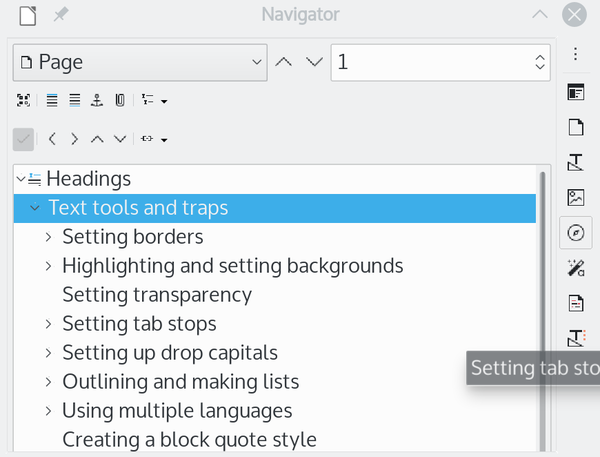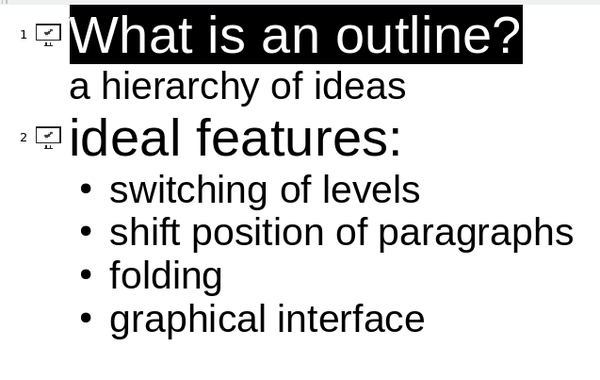Scattershot
Outlining in LibreOffice: A Survival Guide
ByLibreOffice offers many tools necessary for outlining, but not in an easy-to-use single module. Here’s a survival guide to get the most out of LibreOffice’s outlining features, along with a wish list for a better outlining tool.
Outlining is an essential part of a writer’s workflow. For an inexperienced writer, an outline gives direction. For a writer of longer works, an outline avoids confusion. Unsurprisingly, LibreOffice Writer has many of the functions needed for outlines. What is strange, however, is that LibreOffice has never combined those functions into a single effective module. The following article, which also functions as wish list, describes the available LibreOffice outlining tools, as well as what is missing, and shows you how to navigate through Writer’s confusing attempts at outline tools.
In this context, an outline is a hierarchy of numbered paragraphs. The top level is reserved for the highest level of information, such as the human body. The next level of information might be about the organs, and the third level the parts of complicated organs, such as the brain. The hierarchy can begin as many times as needed, but in every case, a higher-level topic contains the ones below it in the hierarchy. Most of the time, each level in the hierarchy has a different numbering system -- for instance, the top level might use uppercase Roman numerals, the second level uppercase letters, and so on.
An ideal outline tool would have an easy way to assign a numbering system and to change a paragraph’s outline level. It would also provide a way to shift a paragraph’s position in the outline that is quicker than cutting and pasting. For convenience, the ideal outline tool would also be able to fold items -- that is, temporarily hide and unhide paragraphs. Implemented in a graphical interface, such a tool would be a major new feature. Instead, LibreOffice Writer implements the items on this wish list separately, leaving outlining in confusion.
Setting Up a Numbering System
In LibreOffice, the numbering of an outline can be set up in two ways. Using manual formatting, you can select a numbering system from the Toggle Numbered List icon, selecting More Numbering … |Outline to give each level of the outline a different number (Figure 1). To descend one level in the hierarchy, press the Tab key; press Shift+Tab to ascend one level. Similarly, from the Styles and Formatting list, you can assign a List style to a Paragraph style, one per outline level, and then switch paragraphs as you switch outline level -- although by some mysterious logic, in the latest builds you can no longer do so from a Heading list. The manual option has the advantage of being quicker to set up, while the Paragraph and List style combination is quicker to alter.
Switching Levels
The Navigator feature allows you to jump to an object; you open it from the sidebar or by pressing F5. The most widely used object for navigation is the Headings paragraph style, as witnessed by the Content Navigation View, which shows only heading styles (Figure 2). Using the arrow keys in the toolbar, you can change the position of headings and the contents subordinate to them, promoting or demoting them as needed -- but only if your document contains headings. You can also use a version of the Navigator in the Master Document feature to change the positioning of the files included in the master document.
In earlier releases, you could assign the styles to display in the Navigator via Tools | Outlines. From the Outlines tool, you could assign other paragraph styles to display in the Navigator, including Default Style. Although you could only display the first line or so of Default Style, that was enough to make the Navigator the closest thing to a complete outline tool in Writer. Unfortunately, the Outline tool has been dropped from recent releases, and with it this usefulness.
Folding List Items
The ability to fold parts of the contents is common in command-line applications like Vim. By concealing parts, folding removes what is temporarily irrelevant and makes the entire structure easier to understand at a glance. As I write, folding is an experimental feature in LibreOffice’s 7.1.0.2 release.
To enable folding, go to Tools | Options | LibreOffice | Advanced Features, and select the Enable Experimental Features (may be unstable) box. Then go to Tools | Options | LibreOffice | View | Outline Mode and select Show outline content visibility button. As the instability warning indicates, the folding currently works erratically and has to be selected each time you start Writer. However, with luck, it will work long enough to try a toggle switch located to the left of each heading. Folding a heading hides all text from the end of the toggled heading to the start of the next heading.
A Graphical Outliner
LibreOffice already has a graphical outliner of sorts. The trouble is that this outliner is for the Impress module, not Writer, although it can be easily adapted. To open it, select View | Outline. In Impress, the top level of the hierarchy is a slide, but for use outside of Impress, you can close the slide pane to give yourself more space to work (Figure 3).
The Outline view for Impress also has other features you can ignore. You probably do not need to show formatting or a black-and-white view. However, you will want to promote or demote levels and move sections up and down in the hierarchy of headings. The Outline view also offers folding, which it calls Show Only Top Heading in the mouseover help. When you are finished, you can select all with Ctrl+A and then copy the outline over to Writer to flesh out your ideas. The only thing Impress’s Outline view needs is drag and drop.
Wanted: A Complete Outlining Tool
If outlining in Writer confuses you, that is not surprising. It is confusing, although the releases currently in development show that LibreOffice developers are trying to rationalize the confusion. And it’s about time, too, since LibreOffice’s half measures go back to before the release of its ancestral code in June 2000. Yet all this time, many of the features already exist scattered throughout other LibreOffice features. Perhaps much of the existing code could even be reused.
Meanwhile, if outlines are part of your work flow, consider the options that best fit your needs. None are completely ideal, but you can at least choose the ones with which you can best live.
next page » 1 2 3
Subscribe to our Linux Newsletters
Find Linux and Open Source Jobs
Subscribe to our ADMIN Newsletters
Support Our Work
Linux Magazine content is made possible with support from readers like you. Please consider contributing when you’ve found an article to be beneficial.

News
-
Fedora 43 Has Finally Landed
The Fedora Linux developers have announced their latest release, Fedora 43.
-
KDE Unleashes Plasma 6.5
The Plasma 6.5 desktop environment is now available with new features, improvements, and the usual bug fixes.
-
Xubuntu Site Possibly Hacked
It appears that the Xubuntu site was hacked and briefly served up a malicious ZIP file from its download page.
-
LMDE 7 Now Available
Linux Mint Debian Edition, version 7, has been officially released and is based on upstream Debian.
-
Linux Kernel 6.16 Reaches EOL
Linux kernel 6.16 has reached its end of life, which means you'll need to upgrade to the next stable release, Linux kernel 6.17.
-
Amazon Ditches Android for a Linux-Based OS
Amazon has migrated from Android to the Linux-based Vega OS for its Fire TV.
-
Cairo Dock 3.6 Now Available for More Compositors
If you're a fan of third-party desktop docks, then the latest release of Cairo Dock with Wayland support is for you.
-
System76 Unleashes Pop!_OS 24.04 Beta
System76's first beta of Pop!_OS 24.04 is an impressive feat.
-
Linux Kernel 6.17 is Available
Linus Torvalds has announced that the latest kernel has been released with plenty of core improvements and even more hardware support.
-
Kali Linux 2025.3 Released with New Hacking Tools
If you're a Kali Linux fan, you'll be glad to know that the third release of this famous pen-testing distribution is now available with updates for key components.