Photo editing with Darktable 1.6
Darktable is not an easy-to-use piece of software. Its range of functions is limited to post-editing light, shadows, and colors. It lacks artistic effects offered in Gimp or Photoshop. However, there is no better piece of software for refining successful and less successful photos – including commercial applications such as Adobe Lightroom.
Unlike the first-generation image editing programs, Darktable [1] uses a non-linear principle: An effects pipeline replaces the step-by-step undo function. You can imagine this as keeping the dialogs of all effects permanently open so that the appropriate parameters can be adjusted at any time. The red buttons circled in Figure 1 switch the respective effects on and off – either temporarily, for trial purposes, or permanently.
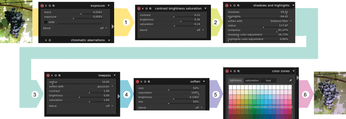 Figure 1: With non-linear image editing programs, the settings for all the applied effects (1-6) can be adjusted independently. This gives you far more scope for experimenting than a classic undo function.
Figure 1: With non-linear image editing programs, the settings for all the applied effects (1-6) can be adjusted independently. This gives you far more scope for experimenting than a classic undo function.
[...]
Buy this article as PDF
(incl. VAT)
Buy Linux Magazine
Subscribe to our Linux Newsletters
Find Linux and Open Source Jobs
Subscribe to our ADMIN Newsletters
Support Our Work
Linux Magazine content is made possible with support from readers like you. Please consider contributing when you’ve found an article to be beneficial.

News
-
Fedora 43 Has Finally Landed
The Fedora Linux developers have announced their latest release, Fedora 43.
-
KDE Unleashes Plasma 6.5
The Plasma 6.5 desktop environment is now available with new features, improvements, and the usual bug fixes.
-
Xubuntu Site Possibly Hacked
It appears that the Xubuntu site was hacked and briefly served up a malicious ZIP file from its download page.
-
LMDE 7 Now Available
Linux Mint Debian Edition, version 7, has been officially released and is based on upstream Debian.
-
Linux Kernel 6.16 Reaches EOL
Linux kernel 6.16 has reached its end of life, which means you'll need to upgrade to the next stable release, Linux kernel 6.17.
-
Amazon Ditches Android for a Linux-Based OS
Amazon has migrated from Android to the Linux-based Vega OS for its Fire TV.
-
Cairo Dock 3.6 Now Available for More Compositors
If you're a fan of third-party desktop docks, then the latest release of Cairo Dock with Wayland support is for you.
-
System76 Unleashes Pop!_OS 24.04 Beta
System76's first beta of Pop!_OS 24.04 is an impressive feat.
-
Linux Kernel 6.17 is Available
Linus Torvalds has announced that the latest kernel has been released with plenty of core improvements and even more hardware support.
-
Kali Linux 2025.3 Released with New Hacking Tools
If you're a Kali Linux fan, you'll be glad to know that the third release of this famous pen-testing distribution is now available with updates for key components.

