A simple storyboard editor
Storyteller
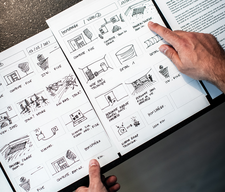
© Photo by dix sept on Unsplash
Krita 5 includes an editor that makes it easy to prepare storyboards for any purpose, including unexpected ones.
Krita's new Storyboard Docker helps you prepare storyboards for animations and other multimedia projects [1].
If you want to visually create and narrate a story, a storyboard is an essential tool. Artists use storyboards in film, dance, comic strips, animations, and more. StudioPigeon [2] describes a storyboard as a visual representation of your story's narrative flow, scene by scene, drawn as simply as possible without using colors, backgrounds, character design, soundtracks, or any other details that you add later after the storyboard has been accepted.
A storyboard offers the quickest and easiest way to provide an overview of your story, check if it makes sense, and share it with others. Storyboards are used in creating all but the very simplest visual stories because they minimize the risk of wasting a lot of time – and possibly even money – due to confusion or misunderstanding.
[...]
Buy this article as PDF
(incl. VAT)
Buy Linux Magazine
Subscribe to our Linux Newsletters
Find Linux and Open Source Jobs
Subscribe to our ADMIN Newsletters
Support Our Work
Linux Magazine content is made possible with support from readers like you. Please consider contributing when you’ve found an article to be beneficial.

News
-
Fedora 43 Has Finally Landed
The Fedora Linux developers have announced their latest release, Fedora 43.
-
KDE Unleashes Plasma 6.5
The Plasma 6.5 desktop environment is now available with new features, improvements, and the usual bug fixes.
-
Xubuntu Site Possibly Hacked
It appears that the Xubuntu site was hacked and briefly served up a malicious ZIP file from its download page.
-
LMDE 7 Now Available
Linux Mint Debian Edition, version 7, has been officially released and is based on upstream Debian.
-
Linux Kernel 6.16 Reaches EOL
Linux kernel 6.16 has reached its end of life, which means you'll need to upgrade to the next stable release, Linux kernel 6.17.
-
Amazon Ditches Android for a Linux-Based OS
Amazon has migrated from Android to the Linux-based Vega OS for its Fire TV.
-
Cairo Dock 3.6 Now Available for More Compositors
If you're a fan of third-party desktop docks, then the latest release of Cairo Dock with Wayland support is for you.
-
System76 Unleashes Pop!_OS 24.04 Beta
System76's first beta of Pop!_OS 24.04 is an impressive feat.
-
Linux Kernel 6.17 is Available
Linus Torvalds has announced that the latest kernel has been released with plenty of core improvements and even more hardware support.
-
Kali Linux 2025.3 Released with New Hacking Tools
If you're a Kali Linux fan, you'll be glad to know that the third release of this famous pen-testing distribution is now available with updates for key components.

