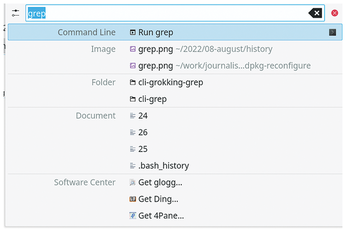A desktop command-line widget
Command Line – KRunner

© Lead Image © fernandocastoldi, 123RF.com
KRunner combines the command line with graphical navigation, offering speed and comfort for Plasma users.
For most users, the command line and the desktop environment are distinct. One notable exception is KRunner [1], which is installed by default with KDE's Plasma. Interacting with other default Plasma applications, as well as the system hardware, KRunner is basically a convenient widget for entering a single command, but it is also an application launcher and general navigation tool, as well as a calculator, a measurement and currency converter, music player controller, and even a spell checker – all controllable from the keyboard. In fact, should you choose, you can control the desktop entirely from KRunner, making it one of the most versatile applications in all of Plasma, despite suffering from few limitations.
The KRunner Interface
KRunner uses graphical navigation in the service of the command line (Figure 1). You can run it from the menu, but starting it with one of the KRunner keyboard shortcuts (Alt+F2 or Alt+Space) is more efficient. The KRunner window has an entry field at the top, with a list of possible text completions beneath it. You select these items with the arrow keys or mouse. To the left of the entry field is a button that opens the KRunner System Settings (Figure 1). From the settings, you can choose whether KRunner opens at the top center or top middle of the screen, and whether its text completions are determined partly from previous choices. Below is a list of 26 plugins, some of which can be configured to change the order in which results are displayed, or similar features. If you are short on memory or have no use for a plugin, you can disable it (Figure 2).
[...]
Buy this article as PDF
(incl. VAT)
Buy Linux Magazine
Subscribe to our Linux Newsletters
Find Linux and Open Source Jobs
Subscribe to our ADMIN Newsletters
Support Our Work
Linux Magazine content is made possible with support from readers like you. Please consider contributing when you’ve found an article to be beneficial.

News
-
Fedora 43 Has Finally Landed
The Fedora Linux developers have announced their latest release, Fedora 43.
-
KDE Unleashes Plasma 6.5
The Plasma 6.5 desktop environment is now available with new features, improvements, and the usual bug fixes.
-
Xubuntu Site Possibly Hacked
It appears that the Xubuntu site was hacked and briefly served up a malicious ZIP file from its download page.
-
LMDE 7 Now Available
Linux Mint Debian Edition, version 7, has been officially released and is based on upstream Debian.
-
Linux Kernel 6.16 Reaches EOL
Linux kernel 6.16 has reached its end of life, which means you'll need to upgrade to the next stable release, Linux kernel 6.17.
-
Amazon Ditches Android for a Linux-Based OS
Amazon has migrated from Android to the Linux-based Vega OS for its Fire TV.
-
Cairo Dock 3.6 Now Available for More Compositors
If you're a fan of third-party desktop docks, then the latest release of Cairo Dock with Wayland support is for you.
-
System76 Unleashes Pop!_OS 24.04 Beta
System76's first beta of Pop!_OS 24.04 is an impressive feat.
-
Linux Kernel 6.17 is Available
Linus Torvalds has announced that the latest kernel has been released with plenty of core improvements and even more hardware support.
-
Kali Linux 2025.3 Released with New Hacking Tools
If you're a Kali Linux fan, you'll be glad to know that the third release of this famous pen-testing distribution is now available with updates for key components.