Improve Your Night Sleep with Redshift and F.lux

Productivity Sauce
A bad night's sleep can affect your productivity like nothing else. And spending evenings in front of a bright computer screen does absolutely nothing to make you sleep better at night. The bright light emitted by the computer screen tricks your brain into thinking that it's still daytime -- not a good thing at 11 p.m. when your gray matter should be preparing itself for a good night's sleep.
Redshift and F.lux provide a simple fix for this problem. The utility adjusts the color temperature of the screen according to the time of the day at your specific geographical location. So as it's getting later (and darker) outside, the color temperature of your screen becomes warmer, making your brain (correctly) think that it's already evening.
Redshift is a command-line utility (although it does have a graphical front-end which can be installed separately), and its binary packages for popular Linux distros are available on the project's website. Users of Ubuntu-based distros will be pleased to learn that Redshift is also available in Ubuntu's official software repositories, so it can be installed using the sudo apt-get install redshift command. The utility accepts a handful of parameters, and you need to specify at least one: the latitude and longitude of your current location using the -l switch as in the example below ( you can use the Where Am I? page to quickly find your exact coordinates):
redshift -l 52.5:13.4
Usually this is enough to make Redshift do its job, but the utility sports other parameters you can tweak. Check the project's website for further info.
If you don't fancy Redshift, then you might want to give F.lux a try. A packaged version of the utility for Ubuntu is available in a separate PPA, and you can install F.lux on your machine using the following commands.
sudo add-apt-repository ppa:kilian/f.lux sudo apt-get update sudo apt-get install fluxgui
Once up and running, the utility adds an indicator applet. Click on it, and choose the Preferences item to configure the settings. All of the available options in the Preferences panel are self-explanatory, so you shouldn't have problems configuring F.lux.
Comments
comments powered by DisqusSubscribe to our Linux Newsletters
Find Linux and Open Source Jobs
Subscribe to our ADMIN Newsletters
Support Our Work
Linux Magazine content is made possible with support from readers like you. Please consider contributing when you’ve found an article to be beneficial.

News
-
Linux Kernel 6.16 Reaches EOL
Linux kernel 6.16 has reached its end of life, which means you'll need to upgrade to the next stable release, Linux kernel 6.17.
-
Amazon Ditches Android for a Linux-Based OS
Amazon has migrated from Android to the Linux-based Vega OS for its Fire TV.
-
Cairo Dock 3.6 Now Available for More Compositors
If you're a fan of third-party desktop docks, then the latest release of Cairo Dock with Wayland support is for you.
-
System76 Unleashes Pop!_OS 24.04 Beta
System76's first beta of Pop!_OS 24.04 is an impressive feat.
-
Linux Kernel 6.17 is Available
Linus Torvalds has announced that the latest kernel has been released with plenty of core improvements and even more hardware support.
-
Kali Linux 2025.3 Released with New Hacking Tools
If you're a Kali Linux fan, you'll be glad to know that the third release of this famous pen-testing distribution is now available with updates for key components.
-
Zorin OS 18 Beta Available for Testing
The latest release from the team behind Zorin OS is ready for public testing, and it includes plenty of improvements to make it more powerful, user-friendly, and productive.
-
Fedora Linux 43 Beta Now Available for Testing
Fedora Linux 43 Beta ships with Gnome 49 and KDE Plasma 6.4 (and other goodies).
-
USB4 Maintainer Leaves Intel
Michael Jamet, one of the primary maintainers of USB4 and Thunderbolt drivers, has left Intel, leaving a gaping hole for the Linux community to deal with.
-
Budgie 10.9.3 Now Available
The latest version of this elegant and configurable Linux desktop aligns with changes in Gnome 49.

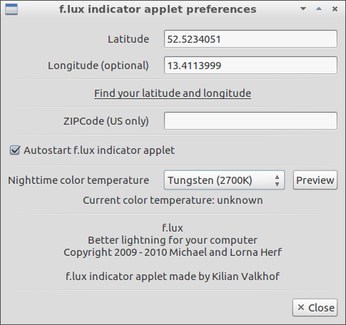
Really cool.