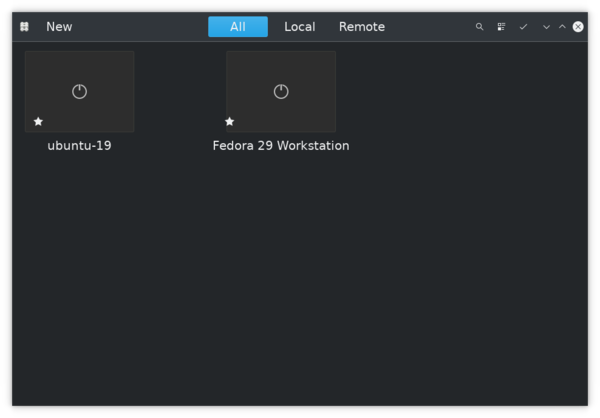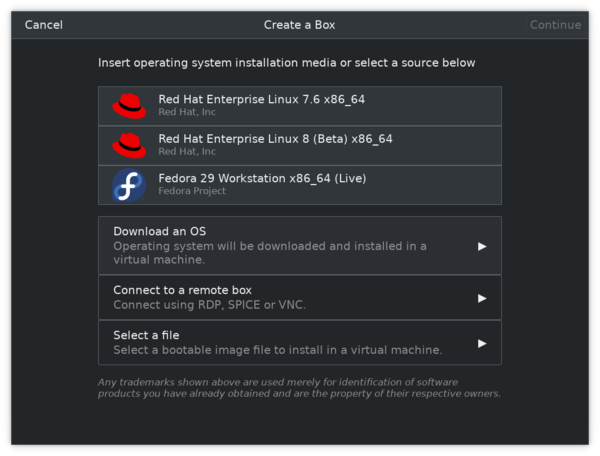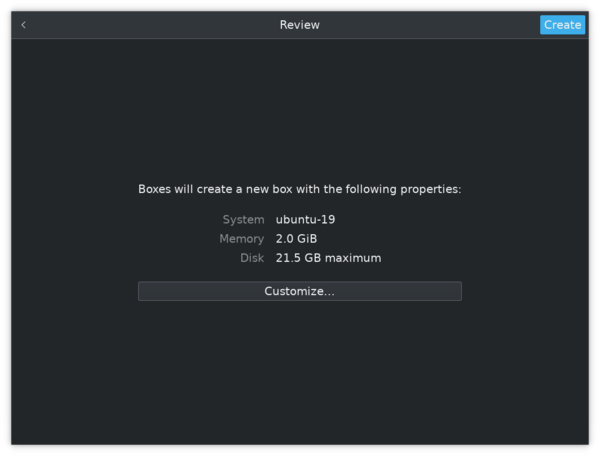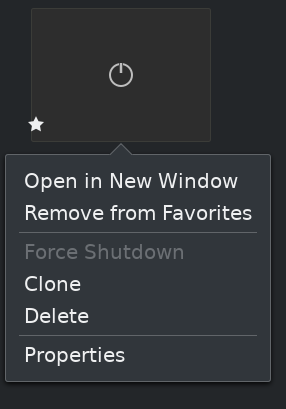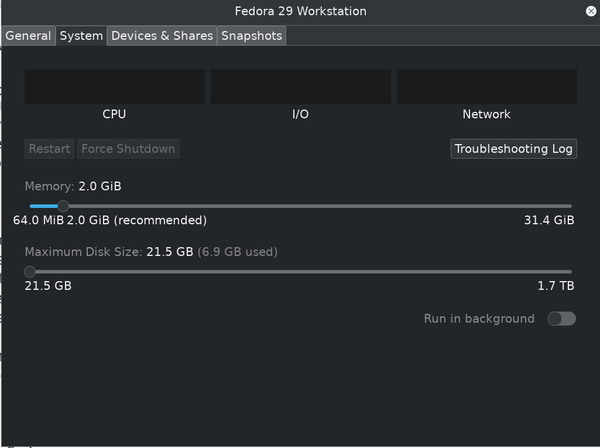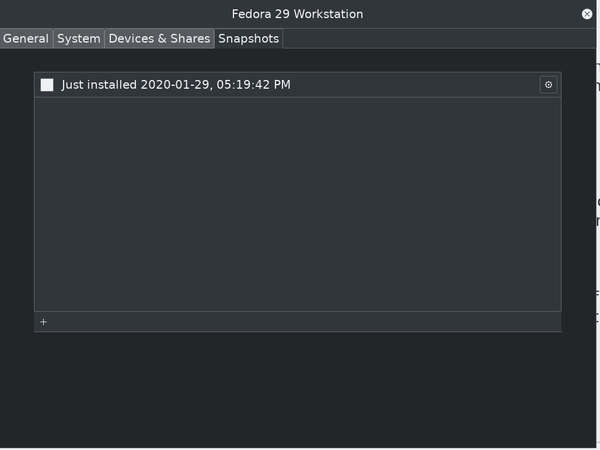Inside Gnome Boxes
A simple virtual machine
ByFor average users, Gnome Boxes offers an easy-to-use virtual machine solution for Linux.
When Linux users want a virtual machine, many install VMware Workstation Player or VirtualBox. Neither is free-licensed, but both are free for downloading and easier to use than Qemu. In comparison, Gnome Boxes (Boxes) is less well-known , but deserves attention. A front end for Qemu, KVM, and libvirt, Boxes is not only the most efficient VM solution for Linux, Windows, or BSD, but also improves some of the features that make alternatives difficult to use. In fact, it is so simple that I thought twice about reviewing it, on the grounds that it is so simple that it can almost speak for itself.
Boxes is available in major distributions or by cloning and then compiling the project’s current files on GitLab with:
git clone https://gitlab.gnome.org/gnome/gnome-boxes
Unlike VirtualBox (the virtualization solution with which I’m most familiar), Boxes does not require headers for the current kernel, just standard libraries. The project recommends 8GB RAM and 20GB of free disk space, meaning that it requires a recent machine. In addition, each VM requires the specifications indicated in its disk image, or else it defaults to 500MB RAM and a maximum of 20GB disk space. By contrast, VirtualBox allocates 1GB RAM by default to each VM and just over 8GB of disk space, both of which need to be increased if you plan to do more than explore a distribution.
Boxes’ interface follows Gnome’s interface guidelines, which makes for a clean, minimalist display (Figure 1). The panel contains icons for general information and creating a new VM on the left and icons for searching and changing the display format on the right beside the usual titlebar keys. The rest of the window displays the installed VMs, which can be filtered to show all, local, or remote machines. Each VM can also be right-clicked to modify it. Help is available from the first icon on the left, and much of the interface throughout Boxes has embedded help below selectable items, making for an easily navigable display.
Boxes opens in a window that occupies half the screen, but it can display full-screen. The transition to full-screen is both faster and less distorted in its proportions than the same features on VirtualBox.
Creating a VM
To start creating a VM, click the New button on the left side of the titlebar. The screen switches to four choices for selecting the installation image (Figure 2): the latest Fedora workstation at the time of the current version; the current releases for Red Hat Enterprise Linux, Fedora Workstation and Fedora Silverblue, Ubuntu, openSUSE Leap, and Debian; an image on a remote system; and a downloaded local image or one inserted in a DVD player. The Fedora and Red Hat orientation is annoying, especially since detailed choices of Debian releases and repositories on the second page can be overlooked, but the interface does make the selection of the image part of the process, rather than something to do before beginning virtualization.
Before the creation of a VM begins, you have the option to customize the allocated RAM and storage space (Figure 3). However, unless your system is short of either, no reason exists to lower the defaults. Neither does much reason exist to increase the defaults, unless you intend the VM for serious work. For many purposes, the defaults should be more than adequate.
At this point, experts might complain that Boxes lacks the choice of the VM type to create. Boxes simply creates a Virtual Disk Image, with no option to choose a Virtual Hard Disk or Virtual Machine Disk as on VirtualBox. Neither can you specify a fixed size -- just a maximum size, so that the VM does not take over the entire drive. However, Boxes’ choices are what many users (if not most) want anyway, so the lack of options may hardly be missed. In general, the lack of options seems a reasonable exchange for Boxes’ streamlined simplicity.
But no matter what your choices, when you have made them, click the Create button in the window's upper right corner to go through a standard installation procedure in about the same time you would take if installing to hardware. If, as with many distributions, the installation gives you the option of a Live DVD rather than the installation, then, unlike with Virtual Box, the Live option can be used more than once. This setup means that you can save time and space by using the Live option. Later, if you want, you can install from the Live DVD.
Editing a VM
Once a VM is created, it can be modified by opening its right-click menu (Figure 4). The menu includes options for opening the VM in another window or cloning it. In addition, you can add it to your favorites, which means that a star is added to the lower left of the icon to make it easier to find in a crowded window. Still another option is to delete -- after which, a convenient Undo button appears for 30 seconds in case you have second thoughts.
However, the most useful right-click menu item is Properties (Figure 5). After clicking Properties, you can see what software runs the VM on the General tab. From the Systems tab, you can adjust the RAM and storage space allocated, as well as force a shutdown or restart and view the Troubleshooting Log (Figure 6). On the Devices & Shares tab, you can set the VM to use the host system’s clipboard and any USB-mounted devices – all of which is much simpler than setting up the often cranky VirtualBox Guest Additions. For serious work, you can also take advantage of the Snapshots tab, taking a record of the VM with a single click that can be used to revert to a previous setup.
Small Defects
Occasionally, Gnome Boxes can be flaky. It can take a long moment to access a disk image. Occasionally, it can be slow to release the mouse back to the host operating system. However, despite these stutters, Boxes is simple to set up, and its VMs generally run as quickly as the host system -- or, if they are slower, I cannot detect the difference. Other possible shortcomings, such as a lack of options or an orientation towards Fedora are minor enough to be overlooked. VMware may have originated virtualization, and VirtualBox may have made it easier, but, for average users, Gnome Boxes has perfected it -- and provided software freedom as part of the bargain. Even if Gnome is not your usual desktop environment, it is worth installing just for Boxes.
next page » 1 2
Subscribe to our Linux Newsletters
Find Linux and Open Source Jobs
Subscribe to our ADMIN Newsletters
Support Our Work
Linux Magazine content is made possible with support from readers like you. Please consider contributing when you’ve found an article to be beneficial.

News
-
SUSE Dives into the Agentic AI Pool
SUSE becomes the first open source company to adopt agentic AI with SUSE Enterprise Linux 16.
-
Linux Now Runs Most Windows Games
The latest data shows that nearly 90 percent of Windows games can be played on Linux.
-
Fedora 43 Has Finally Landed
The Fedora Linux developers have announced their latest release, Fedora 43.
-
KDE Unleashes Plasma 6.5
The Plasma 6.5 desktop environment is now available with new features, improvements, and the usual bug fixes.
-
Xubuntu Site Possibly Hacked
It appears that the Xubuntu site was hacked and briefly served up a malicious ZIP file from its download page.
-
LMDE 7 Now Available
Linux Mint Debian Edition, version 7, has been officially released and is based on upstream Debian.
-
Linux Kernel 6.16 Reaches EOL
Linux kernel 6.16 has reached its end of life, which means you'll need to upgrade to the next stable release, Linux kernel 6.17.
-
Amazon Ditches Android for a Linux-Based OS
Amazon has migrated from Android to the Linux-based Vega OS for its Fire TV.
-
Cairo Dock 3.6 Now Available for More Compositors
If you're a fan of third-party desktop docks, then the latest release of Cairo Dock with Wayland support is for you.
-
System76 Unleashes Pop!_OS 24.04 Beta
System76's first beta of Pop!_OS 24.04 is an impressive feat.