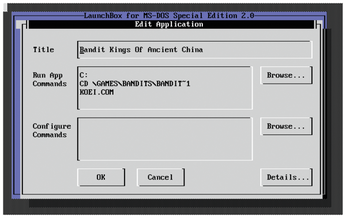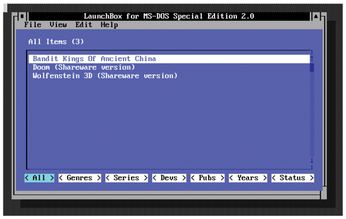Playing old DOS games on the Raspberry Pi
Variants
Dosbian comes with two variants of DOSBox: the conventional SVN version, which is compiled directly from the source code, and the ECE variant, which has been improved by the community and has a number of technical enhancements (e.g., more video memory and a bug-fixed emulation of the CGA and EGA video modes).
From the Dosbian configuration tool, which you can access by entering the exit command at the DOSBox prompt, you can permanently define the mode in which DOSBox runs on your Dosbian installation. To do this, open the 6 DOSBox SVN option in the configuration tool to use the official SVN mode or 7 DOSBox ECE for the advanced mode. To enable the setting, you again need to reboot the system.
Data Transfer
Dosbian stores the DOS games in the GAMES/ directory below the /home/pi/dosbian/ folder, which is where you can organize your games in separate subdirectories to facilitate access. By default, Dosbian already has two games installed. To transfer data, use the SSH server, which you enabled in the Pi's configuration console. On the client desktop computer, the easiest way to transfer data if you are working with Linux is to use an SSH GUI client such as PuTTY or EasySSH. Alternatively, you can set up a network drive in the file manager of the graphical Linux desktop.
After completing the data transfer, you need to unmount and remount the C:\ drive in the Dosbian installation to gain access to all the data. To do this, switch to the Dosbian configuration tool at the prompt by entering the exit command; then select the 1 Start My Super Duper 486DX option. After a short time, you will be returned to the DOS prompt. From there, you can now change to the subdirectory for the game of interest by typing cd <folder> and then launch the game.
Graphics
Dosbian also has a text-based graphical user interface in the form of LaunchBox, which is visually reminiscent of the GRUB boot manager and means the installed applications can be called conveniently from the start menu without having to change directories at the prompt each time. Additionally, you can configure LaunchBox in Dosbian so that it runs automatically at boot time, thus avoiding even seeing the prompt.
To enable LaunchBox as the startup screen after booting the system, exit DOSBox with the exit command and open the 8 LaunchBox option in the Dosbian configuration dialog. The system now sets LaunchBox as the startup screen and opens a window after you confirm the prompt. After rebooting, LaunchBox then automatically appears.
Initially, you only get a list in the selection menu of the two games already pre-installed. To add more games – or even applications – use the mouse to click Edit | Add at the top of the application's menubar. Now a superimposed window opens where you have to specify various data about the new application to be added to the LaunchBox main menu (Figure 3).
In the Title box, enter the title you want to appear as a starter in the menu. In the Run App Commands box, type the DOS command you normally use to start the new game or application at the prompt. If you don't know the exact path, click the Browse button on the right to open another window with a small file manager, in which you click your way through the directory structure to the target folder and select the appropriate executable or batch file. The Configure Commands box also lets you specify additional parameters (e.g., if you need to call additional files in the context of the program file). You can enter these randomly or select them by clicking Browse to the right of the input field.
Clicking the Details button at bottom right lets you enter metadata for the respective application. (See the "Searching" box for why this is a good idea.) The most important details include the Genre, Publisher, and Release Year fields. If you check the Favorites box, you select the entry as a favorite, which means it will display at or near the top of the selection menu. After completing the entries and clicking OK, the new game or application appears in the LaunchBox main menu (Figure 4).
Searching
If you have added a large number of games to the main menu, you can filter the list from the bottom option line with keywords – assuming you entered some metadata to use for the search. The Tab key or arrow keys let you jump backward and forward between the individual categories in the lower option bar. The Genre selection, for example, puts in the upper part of the LaunchBox list the game genres you have entered. After selecting one of the genres and pressing Enter, the software branches to a new list that displays all the program entries that match the respective criterion. You can then select one of the matches and press Enter again to launch the selected game.
« Previous 1 2 3 Next »
Buy this article as PDF
(incl. VAT)
Buy Linux Magazine
Subscribe to our Linux Newsletters
Find Linux and Open Source Jobs
Subscribe to our ADMIN Newsletters
Support Our Work
Linux Magazine content is made possible with support from readers like you. Please consider contributing when you’ve found an article to be beneficial.

News
-
Canonical Releases Ubuntu 24.04
After a brief pause because of the XZ vulnerability, Ubuntu 24.04 is now available for install.
-
Linux Servers Targeted by Akira Ransomware
A group of bad actors who have already extorted $42 million have their sights set on the Linux platform.
-
TUXEDO Computers Unveils Linux Laptop Featuring AMD Ryzen CPU
This latest release is the first laptop to include the new CPU from Ryzen and Linux preinstalled.
-
XZ Gets the All-Clear
The back door xz vulnerability has been officially reverted for Fedora 40 and versions 38 and 39 were never affected.
-
Canonical Collaborates with Qualcomm on New Venture
This new joint effort is geared toward bringing Ubuntu and Ubuntu Core to Qualcomm-powered devices.
-
Kodi 21.0 Open-Source Entertainment Hub Released
After a year of development, the award-winning Kodi cross-platform, media center software is now available with many new additions and improvements.
-
Linux Usage Increases in Two Key Areas
If market share is your thing, you'll be happy to know that Linux is on the rise in two areas that, if they keep climbing, could have serious meaning for Linux's future.
-
Vulnerability Discovered in xz Libraries
An urgent alert for Fedora 40 has been posted and users should pay attention.
-
Canonical Bumps LTS Support to 12 years
If you're worried that your Ubuntu LTS release won't be supported long enough to last, Canonical has a surprise for you in the form of 12 years of security coverage.
-
Fedora 40 Beta Released Soon
With the official release of Fedora 40 coming in April, it's almost time to download the beta and see what's new.