Free FlightGear flight simulator
Above the Clouds
The free flight simulator FlightGear has improved in terms of stability and realism in recent years and offers joystick pilots massive potential for fun.
The FlightGear flight simulator [1] is one of the veterans of the Linux gaming world. More than 20 years after its initial release, the program has matured into complex simulation software that brings many aspects of flying to the screen in a realistic way. For this article, we used FlightGear v2018.3.
The images in this article were taken with the best possible graphic settings (see box, "Graphics Settings"). At a screen resolution of 2540x1440 pixels, this only utilized about half of an AMD RX 580 card's capacity (Figure 1). Even with slower cards, FlightGear remains playable, because after switching off rendering options like 3D clouds the simulator's resource requirements drop significantly.
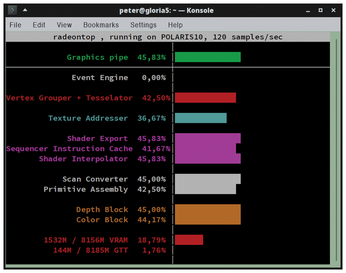 Figure 1: The RadeonTop graphics performance monitor shows that with an AMD RX 580 graphics card, even at maximum rendering quality in FlightGear, there is still plenty of capacity.
Figure 1: The RadeonTop graphics performance monitor shows that with an AMD RX 580 graphics card, even at maximum rendering quality in FlightGear, there is still plenty of capacity.
[...]
Buy this article as PDF
(incl. VAT)
Buy Linux Magazine
Subscribe to our Linux Newsletters
Find Linux and Open Source Jobs
Subscribe to our ADMIN Newsletters
Support Our Work
Linux Magazine content is made possible with support from readers like you. Please consider contributing when you’ve found an article to be beneficial.

News
-
Fedora 43 Has Finally Landed
The Fedora Linux developers have announced their latest release, Fedora 43.
-
KDE Unleashes Plasma 6.5
The Plasma 6.5 desktop environment is now available with new features, improvements, and the usual bug fixes.
-
Xubuntu Site Possibly Hacked
It appears that the Xubuntu site was hacked and briefly served up a malicious ZIP file from its download page.
-
LMDE 7 Now Available
Linux Mint Debian Edition, version 7, has been officially released and is based on upstream Debian.
-
Linux Kernel 6.16 Reaches EOL
Linux kernel 6.16 has reached its end of life, which means you'll need to upgrade to the next stable release, Linux kernel 6.17.
-
Amazon Ditches Android for a Linux-Based OS
Amazon has migrated from Android to the Linux-based Vega OS for its Fire TV.
-
Cairo Dock 3.6 Now Available for More Compositors
If you're a fan of third-party desktop docks, then the latest release of Cairo Dock with Wayland support is for you.
-
System76 Unleashes Pop!_OS 24.04 Beta
System76's first beta of Pop!_OS 24.04 is an impressive feat.
-
Linux Kernel 6.17 is Available
Linus Torvalds has announced that the latest kernel has been released with plenty of core improvements and even more hardware support.
-
Kali Linux 2025.3 Released with New Hacking Tools
If you're a Kali Linux fan, you'll be glad to know that the third release of this famous pen-testing distribution is now available with updates for key components.

