Protect Your Privacy with ImageMagick
Tutorials – ImageMagick
Ben Everard wants to keep his location open, but only vaguely.
The ImageMagick tool lets you do almost everything you would want to with an image. You can tweak, poke, prod, and otherwise meddle with pixels (Figure 1). In this tutorial, we'll look at how to use this tool to form a command that can help protect our privacy online. This is also the perfect excuse to see how we can use the Linux terminal to build up a complex, powerful command from many smaller commands.
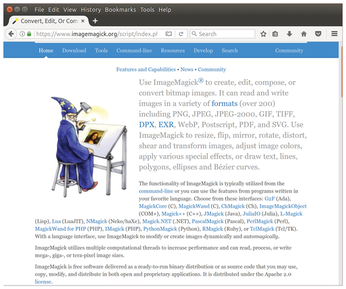 Figure 1: If you ever need to interact with images from the command line, chances are that there's an ImageMagick tool for the job. Refer to ImageMagick.org to find out.
Figure 1: If you ever need to interact with images from the command line, chances are that there's an ImageMagick tool for the job. Refer to ImageMagick.org to find out.
When you take pictures on a digital camera, a whole lot of information is stored along with the actual image. The exact information varies from camera to camera but might include things like the camera settings and location at which the picture was taken. This information is all useful until you start sharing the images online, at which point it can be used to trace exactly where you've been. Many tools will just remove the location data, but we want to be a little more clever. We want to keep the general area the picture was taken but remove the precision. We want a command that embeds the location to the nearest town. Rather than put this information in hard-to-read metadata, we want the info displayed in the image itself as a caption at the bottom. This can be done as shown in Listing 1.
[...]
Buy Linux Magazine
Subscribe to our Linux Newsletters
Find Linux and Open Source Jobs
Subscribe to our ADMIN Newsletters
Support Our Work
Linux Magazine content is made possible with support from readers like you. Please consider contributing when you’ve found an article to be beneficial.

News
-
SUSE Dives into the Agentic AI Pool
SUSE becomes the first open source company to adopt agentic AI with SUSE Enterprise Linux 16.
-
Linux Now Runs Most Windows Games
The latest data shows that nearly 90 percent of Windows games can be played on Linux.
-
Fedora 43 Has Finally Landed
The Fedora Linux developers have announced their latest release, Fedora 43.
-
KDE Unleashes Plasma 6.5
The Plasma 6.5 desktop environment is now available with new features, improvements, and the usual bug fixes.
-
Xubuntu Site Possibly Hacked
It appears that the Xubuntu site was hacked and briefly served up a malicious ZIP file from its download page.
-
LMDE 7 Now Available
Linux Mint Debian Edition, version 7, has been officially released and is based on upstream Debian.
-
Linux Kernel 6.16 Reaches EOL
Linux kernel 6.16 has reached its end of life, which means you'll need to upgrade to the next stable release, Linux kernel 6.17.
-
Amazon Ditches Android for a Linux-Based OS
Amazon has migrated from Android to the Linux-based Vega OS for its Fire TV.
-
Cairo Dock 3.6 Now Available for More Compositors
If you're a fan of third-party desktop docks, then the latest release of Cairo Dock with Wayland support is for you.
-
System76 Unleashes Pop!_OS 24.04 Beta
System76's first beta of Pop!_OS 24.04 is an impressive feat.

