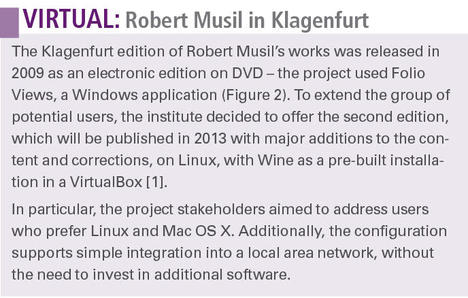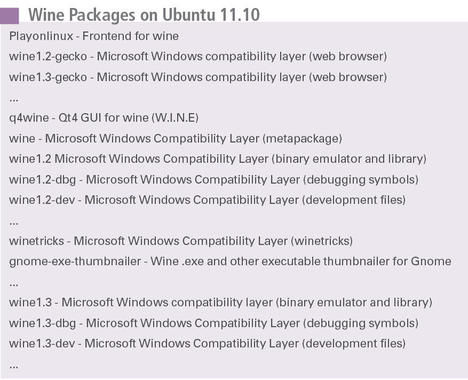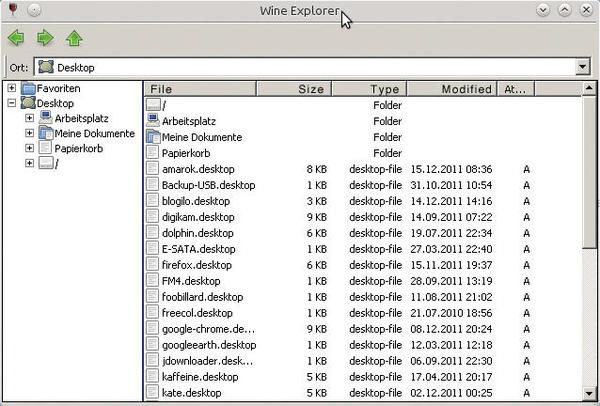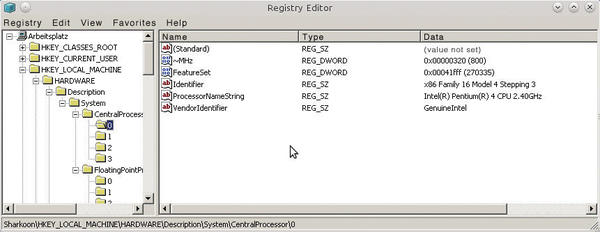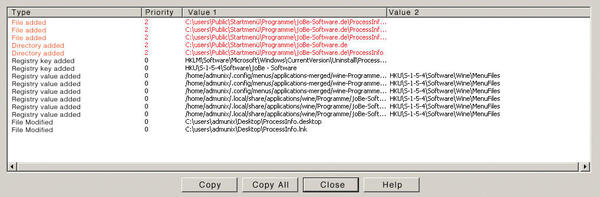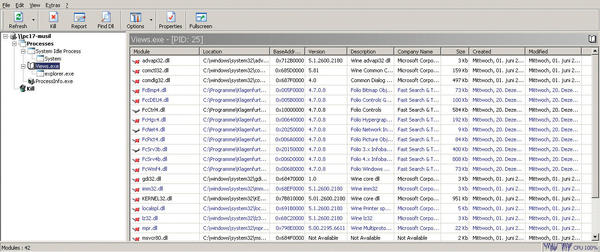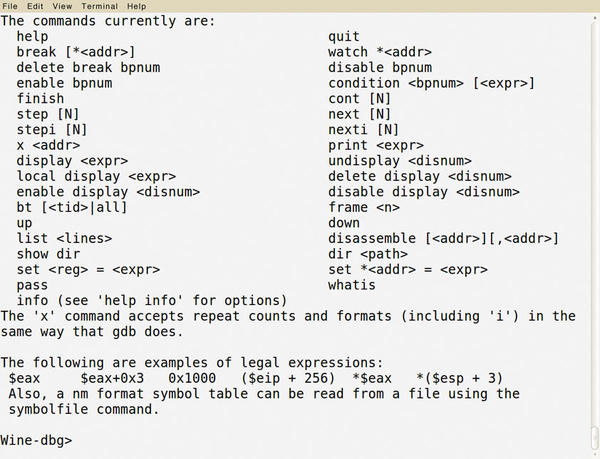Practical Wine
Building a Wine environment for Windows applications
ByMore and more Windows applications run on Linux thanks to Wine. If you spend a little time on configuration and troubleshooting, you won’t be stuck in Windows – even with applications that no one dreamed would run on Linux.
Beyond the easily replaceable large office and graphics packages, the market bustles with countless, typically smaller programs that cater to the needs of small- to medium-sized niches. Commonly, companies or government offices create their own custom, mission-critical applications.
The famous Wine system libraries provide a means for running Windows applications from within Linux. Right now, version 1.4 is the stable release, and development release 1.5.6 is also available.
Configuring Wine has completely changed in the course of the years. Although Wine was once regarded as complicated, it has become significantly easier and clearer, and it handles many annoying details that were formerly left to the admin. These details that once caused grief and are now relatively painless include integrating removable devices such as DVDs or integrating the CUPS printing system.
An equally significant change in the architecture of Wine was the introduction of prefixes (since 2003, also known as bottles). Setting up a prefix means you can install and operate Windows software within a pre-defined context without conflicting with other software.
A recent project at the Robert Musil Institute of the University of Klagenfurt provides an interesting case study for Wine in the real world. The institute recently produced a new edition of the works of Austrian author Robert Musil (Figure 1).
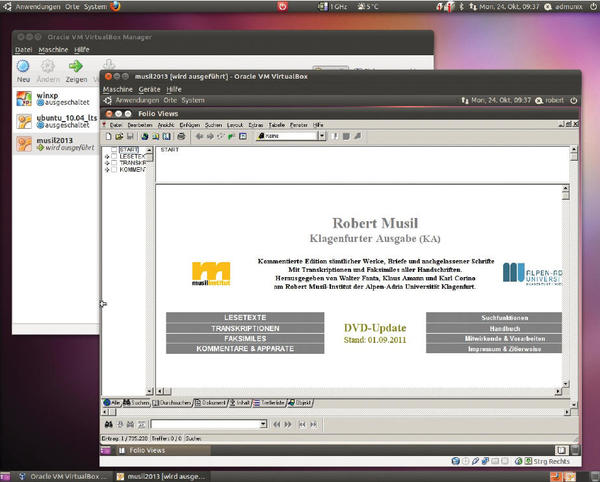 Figure 2: The digital version of the entire works of Klagenfurt writer Robert Musil, published by the University of Klagenfurt with Folio Views, Wine, Linux, and VirtualBox.
Figure 2: The digital version of the entire works of Klagenfurt writer Robert Musil, published by the University of Klagenfurt with Folio Views, Wine, Linux, and VirtualBox.
The electronic version of this new edition is based on the Folio Views application, which only runs on Windows. We used Wine to create a version that can easily launch from Linux. (See the box titled “Virtual: Robert Musil in Klagenfurt.”)
Decant and Install
Wine is quickly installed on any popular distribution, and Ubuntu’s repository proves particularly friendly. Setting up the wine metapackage with the Apt package manager takes into account the necessary libraries and core applications and also provides the necessary configuration tools, integrating Gecko to render HTML views and frequently used fonts from the Windows environment.
For a list of available versions, search with apt-cache search wine or aptitude search wine (see Listing 1).
Creating a Prefix
A prefix creates a virtual environment with custom settings for running a Windows application on Wine. Wine always creates a prefix if a prefix is needed but not available. However, the admin can – and should – explicitly create a prefix in advance. Wineboot uses the command
env WINEPREFIX=~/<name_of_prefix> wineboot -u
to set the Wine prefix <name_of_prefix> as the directory structure in the user’s home directory. Creating a prefix makes it relatively safe to experiment, without the user running the risk of trashing the entire software installation with a simple action. Careful use of a prefix puts the dreaded Windows system “installation death battles” firmly in the past. Also, parallel use of software that would natively conflict using Windows on the same computer is now possible because each program believes it has exclusive use of the system.
Once a prefix is suitably created and configured, you can easily copy it to your new home directory when you move to a different computer – and this also works in multiuser operations. The admin just has to maintain the structure of the files and directories, or else correctly create a new structure. The best approach is to issue the command
tar cfzv <name_of_prefix>.tgz <name_of_prefix>
to prepare the directory with the prefix for the move. Then, unpack by running tar xfzv in the home directory of the desired user.
If you do not create your own prefix, or if you forget to point to a prefix when you launch a program, the results of all activities will land in the .wine subdirectory of the user’s home directory (~/.wine), and the user will have to live without prefix benefits.
Simulated Restart
Wineboot basically performs the same actions a Windows system would. The full range of Wineboot options is described at the Wine project website. The directory structure generated by Wineboot gives you a working environment that the admin can inspect more closely with standard Wine tools. The command
env WINEPREFIX=~/<name_of_prefix> wine C:\\windows\\explorer.exe
executes the built-in Explorer in Wine and presents the view of the Wine server on the mounted filesystems along with the files it contains (Figure 3).
Wine Explorer gives the admin an option for verifying that the filesystems are mounted in the desired way when creating or updating the current Wine prefix – that is, when specifying the correct drive letter from the Windows world. Without admin intervention, Wine only shows CD-ROM and DVD drives if they are mounted on the Linux system.
A parallel exploration of the prefix directory with Linux tools quickly reveals what is essentially a self-explanatory directory structure: ~/<name_of_prefix>/drive_c maps the “booted” hard disk of a typical Windows installation; ~/<name_of_prefix>/dosdrives lists the drives created, along with their drive letter assignments.
Regedit
Users launch the Wine Regedit tool (Figure 4) with the following command:
env WINEPREFIX=~/<name_of_prefix> wine C:\\windows\\regedit.exe
The command edits the system’s prefix-specific Registry. The tool stores the values that you inspected or edited values in three files below ~/<name_of_prefix>/: system.reg, user.reg, and userdef.reg. Even if the temptation is great, hard-core shell users should steer clear of these files and use Regedit. The Wine wiki provides a handy overview of the Reg-edit boot options.
From now on, the nerve center for any further configuration of the prefix is the graphical Wine tool winecfg, which users can launch by typing
env WINEPREFIX= ~/<name_of_prefix> winecfg
On the one hand, this GUI provides a convenient approach to configuring Wine’s behavior, and on the other hand, it also launches or installs applications. That said, if you want full control over the installation process, there is no alternative to the command-line programs.
A Matter of Taste: Native or Built-in
The wine installation puts a considerable number of libraries (DLLs) on the target machine. Most of these libraries were re-engineered by the Wine developers, which often removes the need to own a Windows license. Because these DLLs cover many system calls, many applications will work without much assistance. If something fails, it is often helpful to check out the winecfg application’s Libraries tab, which lets you change the order Wine loads Windows libraries.
You can expect headaches after a Wine installation if the supplied libraries fail to provide essential functions for a specific application. In this case, it is necessary to integrate and use the native DLLs provided by the Microsoft Windows installation instead of the DLLs that come with Wine. The winecfg tool’s Libraries tab lets you specify native Microsoft libraries.
Here, one needs to use the Microsoft cfgmgr32 DLL, which the admin will have to dig out from a Windows instance and plant in the right position in the Wine directory structure. This means the file from the Windows c:\windows\system32\cfgmgr32.dll directory ended up in the Wine prefix below ~/<name_of_prefix>/drive_c/windows/system32.
Cozy Coexistence
This change leaves the following entry in the user.reg file and a corresponding entry in the Registry,
[Software\\Wine\\DllOverrides] 1320056438 "cfgmgr32"="native,builtin"
enabling Wine to emulate the behavior that Microsoft introduced in Windows XP, known as side-by-side (SxS). The c:\windows\WinSxS directory contains several versions of the same system library side-by-side, broken down by subdirectories. Windows applications can request clearly specified versions from the system.
Installation routines quite often make use of this ability. If an application install fails and no special information is available on the reasons for the failure, replacing this directory with the equivalent directory from a Windows installation can be useful, at least for the duration of the install.
However, special caution is advised: System libraries are quickly replaced, entire directories and tools are expeditiously modified, and tools such as Winetricks dump a plethora of free Microsoft files into the Wine environment. This behavior is not always comprehensible; therefore, the Wine developers often warn users: If you expect help from the community, you should refrain from “enhancing” your installation with too many DLLs. Installing a Windows application is something users should tackle without in-depth manipulation of the system.
Launching Applications
Use the following command to launch the typical Windows Setup program for a custom application or game from a DVD drive mapped to the drive letter D at the command line:
env WINEPREFIX=~/<name_of_prefix> wine D:\\Setup.exe
Wine also offers other mechanisms for starting programs. The official syntax, according to the Wine wiki, is:
env WINEPREFIX=~/<name_of_prefix> wine start 'D:\Setup.exe'
Or you can use the Unix convention for the pathname:
env WINEPREFIX=~/<name_of_prefix> start /Unix /media/Setup.exe
The second variant is recommended, especially if the installation routine or the program does not implement individual paths properly.
If the Setup program completes without canceling, the chances are good that the installation has worked. In this case, Wine works just like Windows would: If the installation calls for an entry on the desktop with a (linked) icon, Wine provides it, and an entry appears in the Linux desktop menu for Wine; the installed programs are located below this menu.
Gather Information
If the installation fails or the Windows application will not launch, the following are useful troubleshooting techniques – preferably consulted before you start initial testing:
- Check to see whether the application is entered in the Compatibility Database by the commercial Wine developers, CodeWeavers.
- Look for an answer on the web. Many attempts – successes and failures – are documented online but not registered with CodeWeavers.
- Install the program on a native Windows instance for the sake of comparison.
- Use the special Wine Debugger.
Working with a parallel Windows instance requires some preparation because the aim is to capture the details of the installation process and the way the application is called. Your tool of choice should log the installation, telling you which directories, files, and Registry entries the installation routine creates, and what libraries it adds to the system. Even if you can achieve this with a modicum of manual work, software such as the free TrackWinstall (Figure 5) offers the same service and some convenience on top.
It is ideal to have a tool that, after monitoring an installation process, creates the directories and files, the new Registry entries, and the relevant system libraries and lets you easily export them directly into a plain vanilla Wine environment. If you then avoid reinstalling, you can launch the application via the commands or icons described above.
If this approach fails, a more in-depth inspection of the application’s activity in the parallel Windows installation is then necessary. The first step is to start the application and check the system libraries it loads when launched. Simple tools are fine for this task; many of these tools are available as freeware or as demo versions for limited free use. DLL Show is a veteran already, but it still provides good service and reliably reveals applications and associated libraries loaded in the operating system’s memory space.
A similar service is provided by ProcessInfo, which is free for 30 days of use (Figure 6).
The limitations of this temporary version compared with the full version will be irrelevant to most Linux users, especially because the tool can be installed and executed in a Wine environment.
On the basis of the list of libraries the monitored software loads, admins can gain an initial impression of what they need to pay attention to. The output in the launch console might already reveal whether a Wine library fails to offer an application all the relevant functions and thus has to be replaced with a native version. In any case, loading the Wine Debugger when starting the application should help.
Cuvée
A scenario that Windows administrators refer to as DLL Hell clearly demonstrates that continuously replacing libraries is an approach with limitations – not all versions of the system libraries will cooperate nicely. When you reach this point, any action you take requires skill, research, luck, and – last but not least – patience.
To access debug information easily, pass in the WINEDEBUG environment variable at launch time. The value +relay in Wine debug mode outputs all function calls and descriptions of the associated libraries on the console. This gives the admin some initial information as to which function call is causing Wine to fail and what DLL is responsible for it.
If you redirect standard output into a logfile, you can then analyze the startup process in your own good time:
env WINEPREFIX=~/<name_of_prefix> WINEDEBUG=+relay wine application.exe&>debug.log
The +all parameter for the environment variable WINEDEBUG (Figure 7) makes the debugger far more talkative:
env WINEPREFIX=~/<name_of_prefix> WINEDEBUG=+relay wine application.exe&>start_application.log
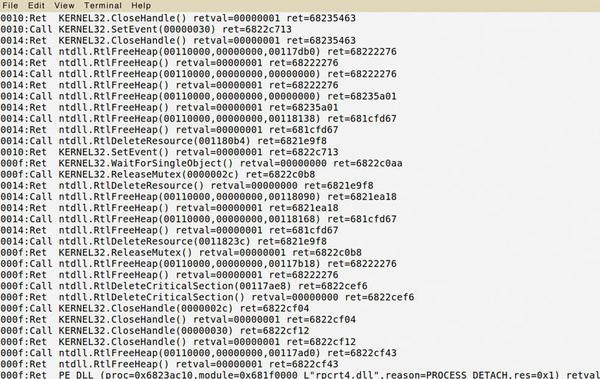 Figure 7: Launching a Wine application with the WINEDEBUG=+relay environment variable set generates a huge volume of output.
Figure 7: Launching a Wine application with the WINEDEBUG=+relay environment variable set generates a huge volume of output.
Wine then routes all the information accessible in debug mode to standard output. This significantly delays the application start, but once you gain a little practice, this approach can give you a far more in-depth impression of the implemented mechanisms and the pitfalls, which you can then try to circumvent.
In addition to setting the WINEDEBUG environmental variable, you can also directly launch an application with the built-in Wine debugger:
env WINEPREFIX=~/<name_of_prefix> winedbg application.exe
The Wine debugger gives experienced testers the familiar debugging capabilities from within the Wine system library environment. Admins thus have an extensive range of methods for launching applications in a controlled manner.
The similarities to other debuggers are not coincidental; the commands implemented by the Wine debugger (Figure 8) are a subset of the GNU Project debugger (GDB). The developer website on Wine debugging [10] has a good overview of a systematic approach to an unknown problem that occurs when trying to run a Windows application in a Wine environment.
CodeWeavers – The Master Vintners
If all this debugging and testing has not helped you get an application on Linux and Wine running, you still have a couple of other options. With the motto “Little guys trying to change the computing world for other little guys, ”CodeWeavers drives the integration of Windows applications in Wine. Although the products CrossOver and CrossOver Games are commercial and closed source, they walk many users – and especially gamers – through the process of talking Microsoft applications into running on Linux. See the article on CrossOver that appears elsewhere in this issue.
Also useful, with the added benefit of being free and open source, is the PlayOnLinux project (POL), which is included with most distributions and comes with its own graphical front end for Wine. The long list of supported software comprises games and programs such as AutoCAD, CATIA, Microsoft Office, iTunes, Google’s SketchUp, and Adobe’s Photoshop and Dreamweaver. If the application in which you are interested is not listed in the PlayOnLinux GUI, searching for a .POL file in the online repository could help. Incidentally, PlayOnLinux also uses Wine prefixes, which can prevent unwanted interaction with other games and programs.
Windows to New Worlds
Combinations such as Wine, Linux, and VirtualBox allow for a complete and platform-independent open-source solution that lets you lock non-Linux applications into a container for permanent keeping. Templates containing everything necessary for operations can easily be launched, moved, or simply installed by copying. And if this isn’t enough, you can reroute the output from the virtual instances using protocols such as VNC, RDP, or NX, thus giving ancient Windows applications multiuser and networking capabilities.
Info
[1] Jele, H. Robert Musil und das Matroschka-Prinzip (PDF in German)
[2] Wine DIB engine
The Author
Dr. Harald Jele works for the University of Klagenfurt and is currently engaged with the technical aspects of putting Klagenfurt author Robert Musil’s works on Linux, Mac OS X, and the network.
Subscribe to our Linux Newsletters
Find Linux and Open Source Jobs
Subscribe to our ADMIN Newsletters
Support Our Work
Linux Magazine content is made possible with support from readers like you. Please consider contributing when you’ve found an article to be beneficial.

News
-
Linux Kernel 6.16 Reaches EOL
Linux kernel 6.16 has reached its end of life, which means you'll need to upgrade to the next stable release, Linux kernel 6.17.
-
Amazon Ditches Android for a Linux-Based OS
Amazon has migrated from Android to the Linux-based Vega OS for its Fire TV.
-
Cairo Dock 3.6 Now Available for More Compositors
If you're a fan of third-party desktop docks, then the latest release of Cairo Dock with Wayland support is for you.
-
System76 Unleashes Pop!_OS 24.04 Beta
System76's first beta of Pop!_OS 24.04 is an impressive feat.
-
Linux Kernel 6.17 is Available
Linus Torvalds has announced that the latest kernel has been released with plenty of core improvements and even more hardware support.
-
Kali Linux 2025.3 Released with New Hacking Tools
If you're a Kali Linux fan, you'll be glad to know that the third release of this famous pen-testing distribution is now available with updates for key components.
-
Zorin OS 18 Beta Available for Testing
The latest release from the team behind Zorin OS is ready for public testing, and it includes plenty of improvements to make it more powerful, user-friendly, and productive.
-
Fedora Linux 43 Beta Now Available for Testing
Fedora Linux 43 Beta ships with Gnome 49 and KDE Plasma 6.4 (and other goodies).
-
USB4 Maintainer Leaves Intel
Michael Jamet, one of the primary maintainers of USB4 and Thunderbolt drivers, has left Intel, leaving a gaping hole for the Linux community to deal with.
-
Budgie 10.9.3 Now Available
The latest version of this elegant and configurable Linux desktop aligns with changes in Gnome 49.