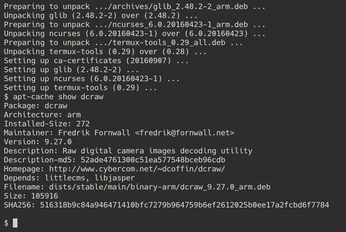Termux for Android
Tiny Linux

Termux transforms an Android device into a lightweight and versatile Linux environment. This article introduces you to this must-have app.
Running a regular Linux distribution on an Android device is not a new idea, and several apps in the Google Play Store will let you deploy a full-blown distribution on an Android smartphone or tablet. If your device is powerful enough and storage space is not an issue, there's nothing wrong with this approach. In most cases, however, having a full-size Linux distribution crammed into an Android machine is overkill.
Enter Termux [1], an app that provides an alternative way to use popular Linux tools on an Android device. Combining a terminal emulator and a lightweight Linux environment in one tiny 157K app (Figure 1), Termux puts a wide range of Linux tools at your fingertips: from Bash, Emacs, and Git to cURL, rsync, and OpenSSH. The app requires no root privileges, and the dedicated Termux:API add-on gives you access to Android's APIs, so you control your Android device from the command line and shell scripts.
[...]
Buy this article as PDF
(incl. VAT)
Buy Linux Magazine
Subscribe to our Linux Newsletters
Find Linux and Open Source Jobs
Subscribe to our ADMIN Newsletters
Support Our Work
Linux Magazine content is made possible with support from readers like you. Please consider contributing when you’ve found an article to be beneficial.

News
-
Cairo Dock 3.6 Now Available for More Compositors
If you're a fan of third-party desktop docks, then the latest release of Cairo Dock with Wayland support is for you.
-
System76 Unleashes Pop!_OS 24.04 Beta
System76's first beta of Pop!_OS 24.04 is an impressive feat.
-
Linux Kernel 6.17 is Available
Linus Torvalds has announced that the latest kernel has been released with plenty of core improvements and even more hardware support.
-
Kali Linux 2025.3 Released with New Hacking Tools
If you're a Kali Linux fan, you'll be glad to know that the third release of this famous pen-testing distribution is now available with updates for key components.
-
Zorin OS 18 Beta Available for Testing
The latest release from the team behind Zorin OS is ready for public testing, and it includes plenty of improvements to make it more powerful, user-friendly, and productive.
-
Fedora Linux 43 Beta Now Available for Testing
Fedora Linux 43 Beta ships with Gnome 49 and KDE Plasma 6.4 (and other goodies).
-
USB4 Maintainer Leaves Intel
Michael Jamet, one of the primary maintainers of USB4 and Thunderbolt drivers, has left Intel, leaving a gaping hole for the Linux community to deal with.
-
Budgie 10.9.3 Now Available
The latest version of this elegant and configurable Linux desktop aligns with changes in Gnome 49.
-
KDE Linux Alpha Available for Daring Users
It's official, KDE Linux has arrived, but it's not quite ready for prime time.
-
AMD Initiates Graphics Driver Updates for Linux Kernel 6.18
This new AMD update focuses on power management, display handling, and hardware support for Radeon GPUs.