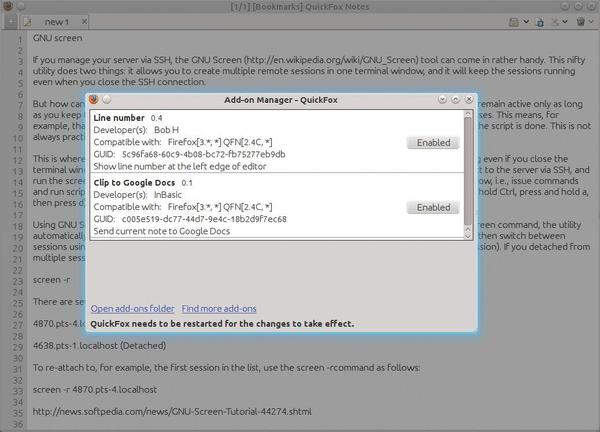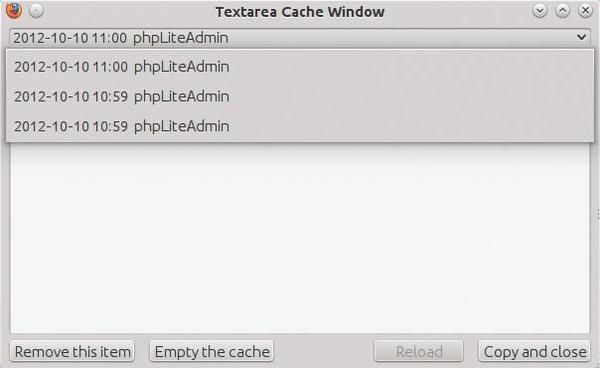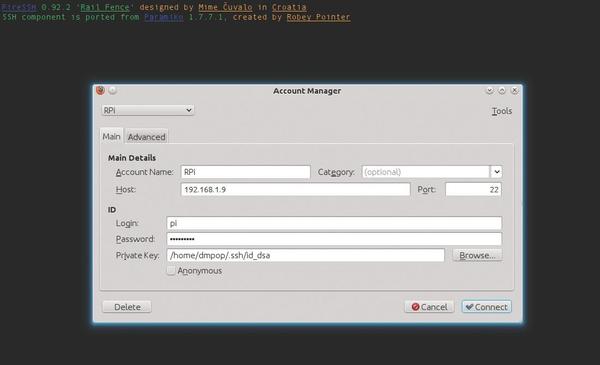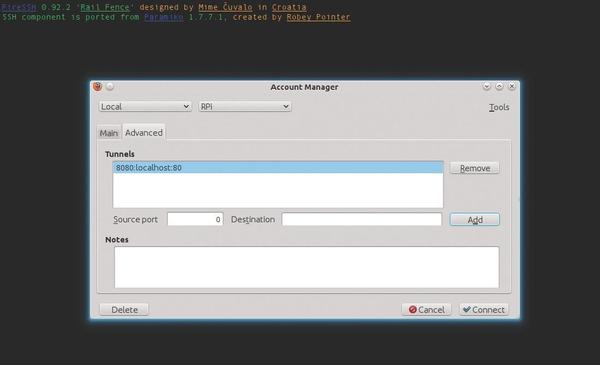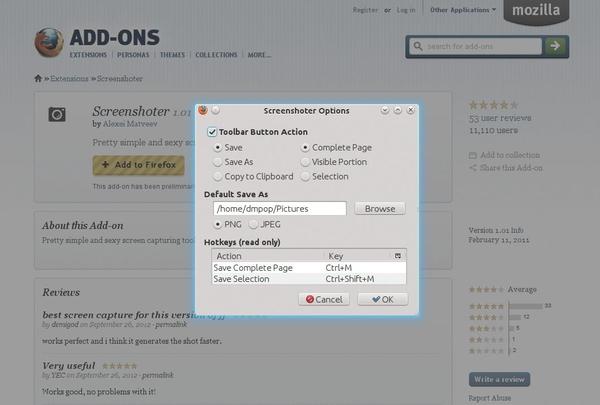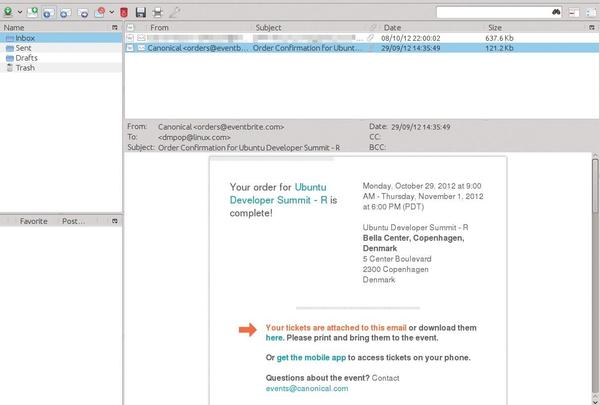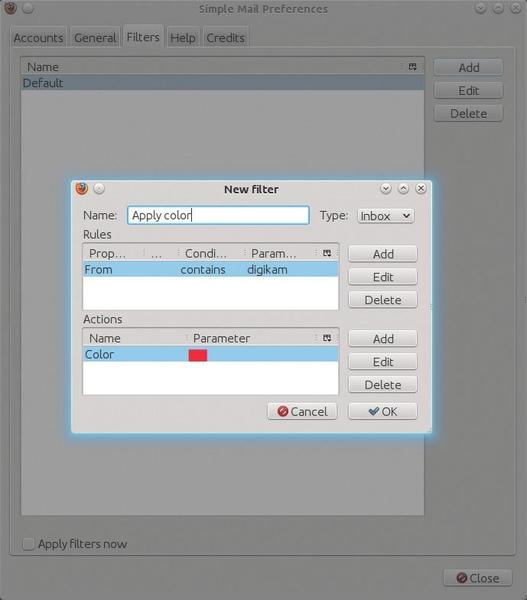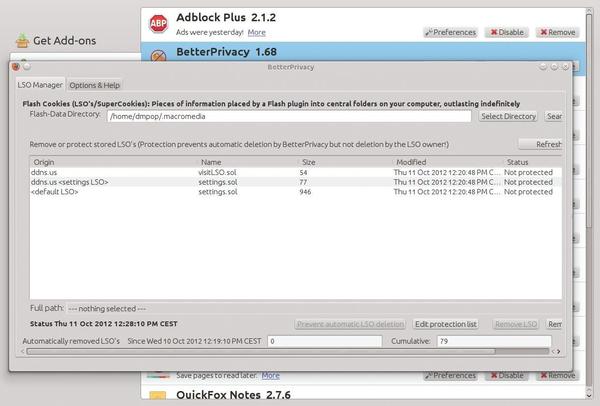Firefox Extensions
Getting More from Firefox
ByFirefox features many high-quality extensions to help improve productivity, protect your privacy, and more.
Despite the meteoric rise of Google Chrome, Mozilla Firefox remains the workhorse browser of many Linux distributions, including Ubuntu. More importantly, a well-established and large developer community continues to produce high-quality extensions that can teach the venerable browser new tricks and add an entirely new layer of functionality to it. This article covers several nifty Firefox extensions that can boost your productivity, help to protect your privacy, and make your daily computing more efficient.
Take Notes with QuickFox Notes
It wouldn’t be an exaggeration to call QuickFox Notes the most feature-rich and flexible note-taking tool for Mozilla Firefox, as the extension offers all essential note-taking features, and then some. QuickFox Notes (QFN) supports tabs, so you can have multiple notes opened at the same time. Once installed, the extension adds several commands to Firefox’s context menu. Using these commands, you can push a text selection in the currently opened web page to an existing or new note.
The extension’s Option menu, which is accessible via the Tools button, lets you enable and configure several handy features, including spell check, word wrap, middle-click paste action, automatic copying of the current text selection, etc. The Edit menu offers a handful of useful text editing tools, such as insert and remove tab delimiter, duplicate line or selection, convert the currently selected text to upper- or lowercase, and so on. Most of QuickNote’s commands have keyboard shortcuts, so you can perform many actions without using the mouse.
The extension’s right-click menu gives quick access to other handy commands. For example, the Insert Time & Date command lets you quickly insert a timestamp into the current note, whereas Insert Symbols gives you access to a large collection of symbols, including a variety of check boxes, mathematical symbols, and miscellaneous dingbats.
The context menu also contains the rather interesting Google suggestions command. Select a word or a phrase in the current note and choose the Google suggestions command (or press Ctrl+G) to see a list of words or phrases suggested by Google. You can then insert the suggestion you want using the appropriate numeric key. If you want to email the current note, the Email this note command can do that. The command evokes a dedicated email window, where you specify the sender and recipient email addresses. To be able to send email from a specified email address, you do need to provide a verification code, which will be generated automatically and sent to your email address when you use QFN’s email feature for the first time.
Finally, the Protect command in the context menu allows you to encrypt and decrypt notes. This feature can come in handy for protecting sensitive notes, and it’s rather straightforward to use. Choose the Protect | Encrypt command and enter the desired password to encrypt the note. To decrypt the note, choose Protect | Decrypt and enter the correct password.
These are all useful features, but what really makes QFN useful is its ability to sync notes with several popular services, such as Google Docs, Simplenote, and Dropbox (Figure 1).
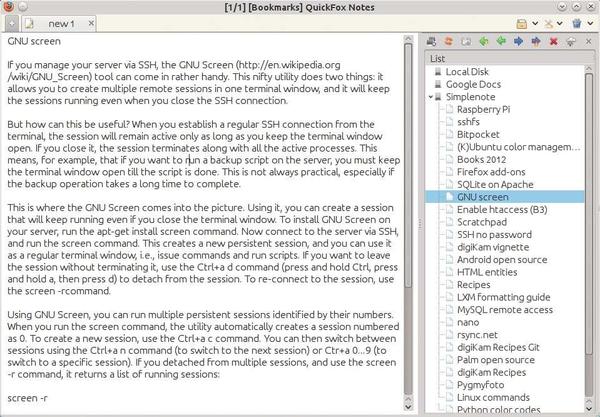 Figure 1: QuickFox Notes supports several popular services including Simplenote, Google Docs, and Dropbox.
Figure 1: QuickFox Notes supports several popular services including Simplenote, Google Docs, and Dropbox.
To connect to a specific service, enable the Network sidebar by choosing Tools | Network. Then, select the service you want and provide the required credentials. You should see a list of all existing notes stored on the remote server. QFN doesn’t actually sync notes between the remote server and the local machine; Instead, it allows you to push local notes to the remote server and insert remote notes into a new or currently opened local note. This approach is slightly more cumbersome than a straightforward sync operation, but it does the job.
QFN is a rather powerful note-taking tool on its own, but its default functionality can be enhanced even further using extensions. The project’s website contains a lengthy list of all QFN extensions that can perform some clever tricks (Figure 2).
The Clip to Evernote and Clip to Google Docs extensions, for example, let you push notes to the popular services, and the Google URL Shortener extension lets you easily shorten URLs inside notes.
Installing QFN extensions is done manually and involves a few relatively simple steps. To start, pick the extension you want, copy its code, paste it into a new text file, and save it with the ext prefix and .js file extension (e.g., extLineNumber.js). Next, move the saved file to the qfn-scripts directory inside your Mozilla Firefox default profile. The path to the profile usually looks something like:
~/.mozilla/firefox/37xx851p.default/qfn-scripts/
where 37xx851p is a randomly generated string. Then, restart the browser to enable the extension. To manage the installed extensions, open QFN and choose Tools | Add-ons. Here, you can see a list of all installed extensions and disable them at will.
Save Text with Textarea Cache
Textarea Cache is a dead-simple extension that solves a rather annoying problem: It automatically saves the text typed into a text area on any web page (Figure 3).
This means that when your browser crashes or a server times out after you finish writing a lengthy comment or blog post (as it always happens), you can easily restore the text using the Textarea Cache extension.
Once installed, the extension quietly saves any entered text, and you can access the saved snippets using the dedicated Textarea Cache button. The extension’s interface is simple. Using the list at the top, you can pick the text snippet you want; the buttons at the bottom of the window let you clear the cache, remove specific items, and copy the selected item.
You can also configure the extension’s options by tweaking its settings. To do this, open a new browser window or tab, type about:config in the address bar, and hit Enter. Then, type tacache in the Search field.
By default, the Textarea Cache saves up to 20 items, but you can adjust that value by modifying the extensions.tacache.maxTextSaved setting. If you want the extension to store saved snippets for more than one day, you can do this by adjusting the extensions.tacache.clearCache (set it to 2) and extensions.tacache.clearTimeSpan (set it to the desired number of days) values.
Finally, to disable the extension on specific websites, add the desired domains to the extensions.tacache.whitelist list. Textarea Cache is not as powerful as the popular Lazarus Form Recovery extension, but if you don’t need all the bells and whistles of the latter, then Text-area Cache is just the ticket.
FireSSH
If your daily computing involves managing remote hosts via SSH, you’ll appreciate the FireSSH extension that turns Firefox into a capable SSH terminal client (Figure 4).
So, instead of switching back and forth between Firefox and the terminal, you can work with SSH connections from the convenience of your favorite browser.
FireSSH can handle multiple SSH accounts, which is a real boon for those in charge of multiple remote machines. You can even organize multiple accounts into groups to make it easier to keep tabs on them. The Import and Export commands in the Tools menu can be used to export and import existing account data. In this way, you can easily transfer FireSSH accounts between different machines running Firefox.
Better yet, FireSSH supports SSH tunneling, which allows you to funnel traffic from your local machine to a remote host (Figure 5).
Usually, this technique is used as a way to secure unsecured connections. To create an SSH tunnel, switch to the Advanced section in the Account Manager window, specify the source port and destination, and then press Add. For example, setting the source port to 8080 and destination to localhost:80 will tunnel all traffic from port 8080 on your local machine to port 80 on the remote host.
Take Screenshots with Screenshoter
The official Firefox add-on repository contains several extensions for taking screenshots. And, if you are looking for a simple screenshot tool with no distracting embellishments, then you might want to give Screenshoter a try.
Once installed, the extension adds a dedicated button for taking screenshots. In the extension’s Options section, you can configure the button’s default behavior. Screenshoter is capable of taking screenshots of a visible area of the current page, the entire page, or a selected area of the page. The screenshots can be saved in the JPEG or PNG formats, and you can specify custom keyboard shortcuts for the save actions. Screenshoter is not the most advanced screenshot-taking tool in the extension repository, but it does the job with a minimum of fuss (Figure 6).
Simple Mail
The Simple Mail extension transforms Firefox into a lightweight email client. Despite its name, Simple Mail offers all the essential features that make it a competent tool for managing email directly from within the browser (Figure 7).
Simple Mail provides support for the POP and IMAP protocols, and it can handle multiple email accounts. With Simple Mail, you can organize received emails into folders and add as many folders and sub-folders as you need.
Better yet, Simple Mail features filtering functionality, which can be used to process and sort incoming messages automatically. For example, you can create a filter that applies a particular color to messages coming from a specific sender (Figure 8).
To do this, press the Preferences button in the main toolbar, then switch to the Filters tab. Press Add to create a new filter and give it a descriptive name. Press the Add button in the Rules section and define a new rule.
In this case, you need to create a rule consisting of three elements: the From property, the contains condition, and a specific search string as a parameter. Press OK to save the rule, then hit the Add button in the Actions section and create an action that applies a desired color. Press OK to save the action, then press OK again to save the filter. To run the filter on existing messages in your inbox, tick the Apply filters now check box and press Close.
Nuke Flash Cookies with BetterPrivacy
If you are serious about protecting your online privacy, you are probably already running extensions such as Facebook Disconnect or Ghostery. To beef up your privacy protection more, you might want to add BetterPrivacy to your browser’s armor. This extension can deal with local shared objects (LSO), also known as Flash cookies. These are quite tough cookies, as they can access and store highly specific personal and technical information. Additionally, Flash cookies never expire, and the browser can’t detect and delete them on its own.
The Better Privacy extension remedies the situation, giving you a way to manage and delete Flash cookies (Figure 9).
The best part is that the extension can do its job transparently, without any intervention on your part; however, you can manage the detected Flash cookies and configure the extension’s behavior in the Preferences window (in Firefox, choose Tools | Add-ons and press the Preferences button next to the BetterPrivacy extension). Under the LSO Manager tab, you can view all detected cookies and delete them individually, while the Options & Help section lets you modify the extension’s settings.
Wrap-Up
These are just a handful of Firefox extensions that you might want to try; however, the official extension repository contains a vast collection of useful modules that can enhance Firefox even further. If this article has whet your appetite for more, head to addons.mozilla.org for other extension goodies that will make your browser happy.
Subscribe to our Linux Newsletters
Find Linux and Open Source Jobs
Subscribe to our ADMIN Newsletters
Support Our Work
Linux Magazine content is made possible with support from readers like you. Please consider contributing when you’ve found an article to be beneficial.

News
-
Linux Kernel 6.16 Reaches EOL
Linux kernel 6.16 has reached its end of life, which means you'll need to upgrade to the next stable release, Linux kernel 6.17.
-
Amazon Ditches Android for a Linux-Based OS
Amazon has migrated from Android to the Linux-based Vega OS for its Fire TV.
-
Cairo Dock 3.6 Now Available for More Compositors
If you're a fan of third-party desktop docks, then the latest release of Cairo Dock with Wayland support is for you.
-
System76 Unleashes Pop!_OS 24.04 Beta
System76's first beta of Pop!_OS 24.04 is an impressive feat.
-
Linux Kernel 6.17 is Available
Linus Torvalds has announced that the latest kernel has been released with plenty of core improvements and even more hardware support.
-
Kali Linux 2025.3 Released with New Hacking Tools
If you're a Kali Linux fan, you'll be glad to know that the third release of this famous pen-testing distribution is now available with updates for key components.
-
Zorin OS 18 Beta Available for Testing
The latest release from the team behind Zorin OS is ready for public testing, and it includes plenty of improvements to make it more powerful, user-friendly, and productive.
-
Fedora Linux 43 Beta Now Available for Testing
Fedora Linux 43 Beta ships with Gnome 49 and KDE Plasma 6.4 (and other goodies).
-
USB4 Maintainer Leaves Intel
Michael Jamet, one of the primary maintainers of USB4 and Thunderbolt drivers, has left Intel, leaving a gaping hole for the Linux community to deal with.
-
Budgie 10.9.3 Now Available
The latest version of this elegant and configurable Linux desktop aligns with changes in Gnome 49.